
Thomas Glenn
0
2910
395
Não é segredo que os iPhones tocam extremamente bem com Macs. Mas não tanto com PCs. Tanto que até a versão Windows do iTunes praticamente explode. Além disso, por padrão, a Apple nem sequer permite que os usuários transfiram dados do iPhone para o PC ou Mac. Então, e se você quisesse exportar imagens do iPhone para o seu PC executando o Windows 10? Bem, leia este artigo e aprenda exatamente como você pode transferir fotos do iPhone para o PC:
Nota: Existem várias maneiras de fazer isso, e eu vou falar sobre as 5 melhores. Estou fazendo isso usando um iPhone com iOS 10 e Windows 10 sem o iTunes instalado.
1. Aplicativo de fotos do Windows
O método mais fácil de fazer isso é usar o aplicativo interno do Fotos no Windows. Este aplicativo permite que os usuários importem facilmente fotos do iPhone para o PC com Windows. Para fazer isso, basta seguir as etapas abaixo:
- Conecte seu iPhone para o seu PC com Windows. No seu iPhone, você verá uma solicitação perguntando se o seu iPhone deve permitir que o PC acesse fotos e vídeos, toque em "Permitir".
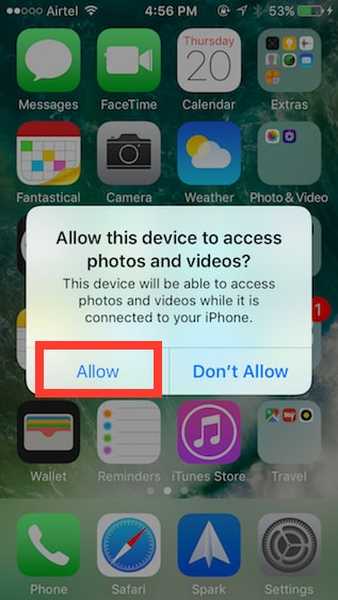
- Em seguida, no seu PC com Windows, inicie o aplicativo Fotos. Aqui, clique no Ícone de importação no canto superior direito da janela do aplicativo.
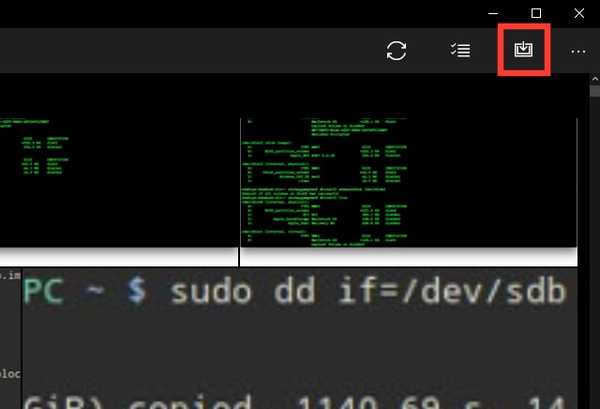
- Selecione as imagens você deseja importar. Você pode selecionar imagens individuais ou simplesmente importá-las. Clique em "Continuar", e é isso.
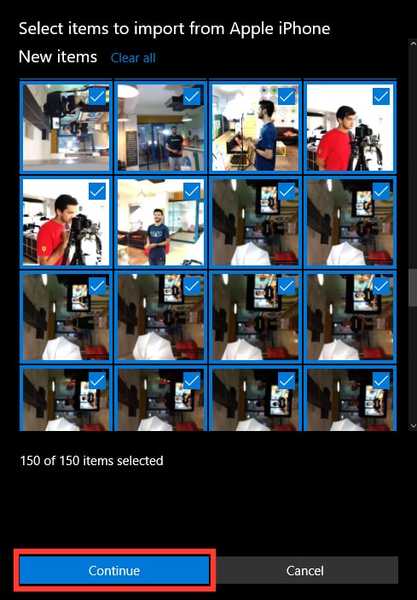
Suas fotos selecionadas agora serão importadas para o seu PC com Windows, graças ao aplicativo Fotos. Se você não usar o aplicativo Fotos ou não o possuir no seu PC, poderá usar um dos outros quatro métodos.
2. Windows Explorer
Não importa qual versão do Windows você está usando (sério, pare de usar o XP agora), obviamente você tem o Windows Explorer. Para usar o Windows Explorer para importar fotos do seu iPhone, basta seguir as etapas abaixo:
- Conecte seu iPhone ao seu PC com Windows. No seu iPhone, toque em "Permitir", quando ele solicitar.
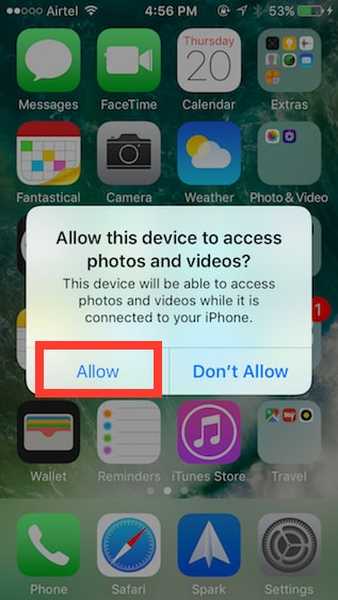
- Abra o Windows Explorer. Você pode fazer isso clicando duas vezes no ícone “Este PC” na área de trabalho ou clicando no "Explorador" ícone na barra de tarefas. Você também pode usar "Windows + E”Para iniciar o Windows Explorer. No explorador, navegue para "Este PC".
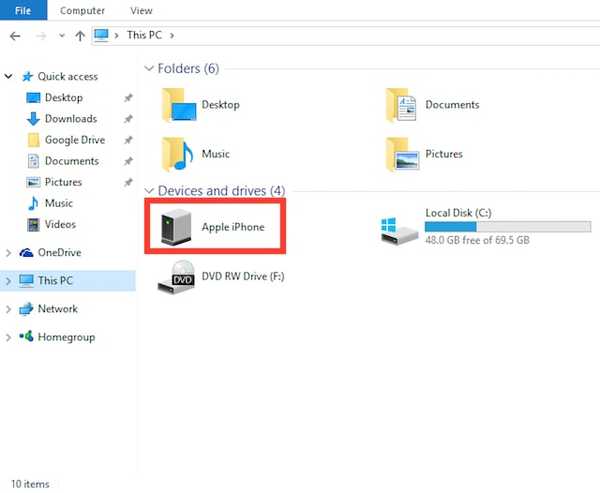
- Você verá seu iPhone montado no seu PC. Abra-o e vá para o Pasta DCIM. Esta pasta conterá várias subpastas, cada uma com fotos e vídeos salvos no seu iPhone. Simplesmente copie e cole as imagens que deseja transferir para o seu PC com Windows.
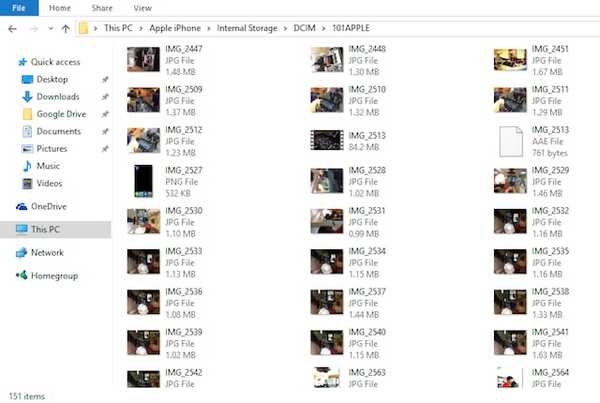
É basicamente tudo o que você precisa fazer, exportar fotos do seu iPhone para o seu PC com Windows.
3. Fotos do iCloud
Os iPhones têm esse ótimo recurso chamado "Biblioteca de Fotos do iCloud“, Que sincroniza automaticamente todas as imagens que você tira no seu iPhone com sua conta do iCloud. Portanto, eles estão disponíveis em todos os dispositivos que você possui. Se você não ativou a Biblioteca de Fotos do iCloud, basta ir para Configurações -> Fotos e Câmera. Aqui, ative a "Biblioteca de fotos do iCloud". Suas fotos serão enviadas para sua conta do iCloud.
Agora que você fez isso e suas fotos foram sincronizadas com o iCloud, o resto é muito fácil.
- No seu PC com Windows, abra uma janela do navegador e vá para o iCloud. Faça login com seu ID Apple e vá para Fotos.
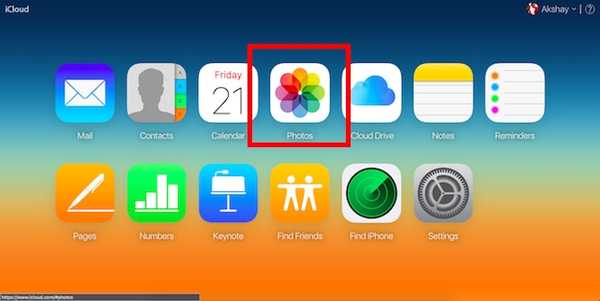
- Você verá todas as suas fotos no seu navegador. Clique em Selecionar fotos, e selecione as que você deseja exportar (pressione Ctrl para selecionar várias fotos).
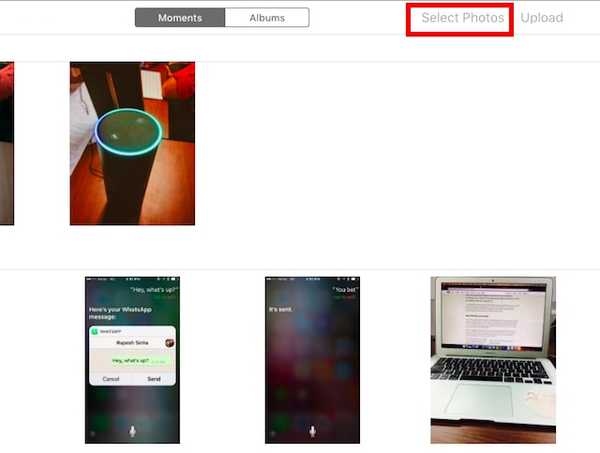
- Em seguida, clique em "Baixar" para baixá-los para o seu PC.
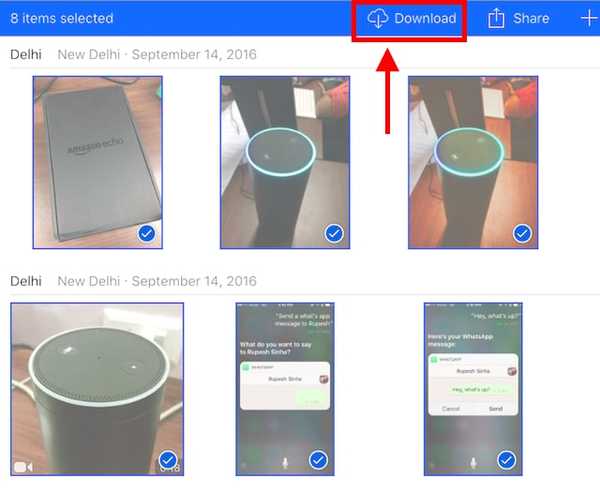
É isso aí. Todas as fotos que você deseja exportar estarão agora disponíveis no seu PC. Você pode excluí-los do seu iPhone, se desejar.
4. Google Fotos
Se você usa o Google Fotos no seu iPhone, pode usá-lo facilmente para transferir fotos para o seu PC com Windows. Se você deseja usar o Google Fotos para transferir fotos para o seu PC com Windows, basta seguir as etapas abaixo:
- No seu PC, acesse o aplicativo da web do Google Fotos. Aqui, selecione as fotos que deseja baixar.
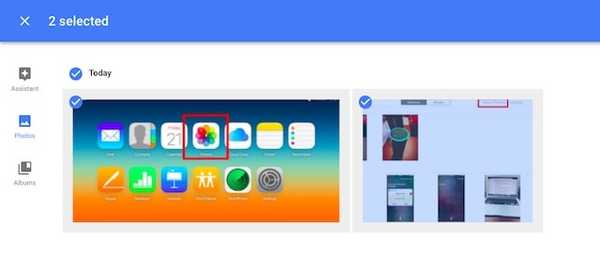
- Clique nos três pontos no canto superior direito e clique em Baixar.
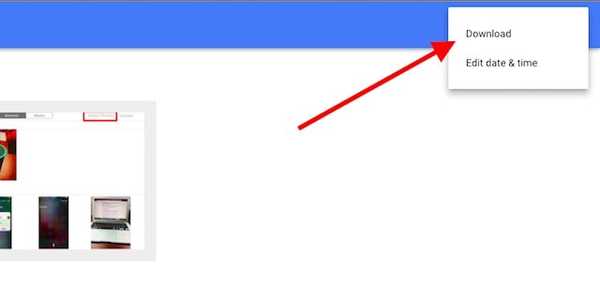
Suas fotos selecionadas serão baixadas no seu PC com Windows. Essa é outra maneira rápida de transferir fotos.
5. Google Drive ou Dropbox
Você também pode optar por usar um serviço de armazenamento em nuvem para transferir suas fotos do seu iPhone para o seu PC com Windows. A melhor parte disso é que você não precisa ter um PC executando o Windows 10, ao contrário do primeiro método. Para usar o Google Drive ou o Dropbox para transferir fotos, você pode fazer o seguinte:
Primeiro, faça o download do aplicativo Google Drive ou Dropbox no seu iPhone. Então, envie suas fotos para a nuvem. Em seguida, no seu PC, abra o Google Drive ou Dropbox, e faça login com sua conta. Você verá todas as suas fotos enviadas. Simplesmente selecione os que você deseja fazer o download, clique nos três pontos e selecione "Baixar".
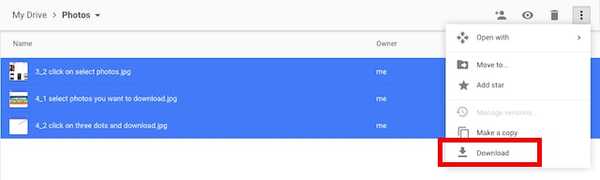
As fotos serão baixadas para o seu PC com Windows e você pode simplesmente excluí-las do iPhone e liberar espaço também..
Bônus: use receitas IFTTT para carregar fotos automaticamente
Se você tira muitas fotos do seu iPhone e gosta de fazer o backup delas no PC com Windows, no Google Drive ou no Dropbox, pode automatizar a tarefa de carregar as fotos no IFTTT. Você pode criar uma receita simples para fazer upload de fotos do seu rolo da câmera para o Google Drive ou Dropbox.
Você pode simplesmente criar uma receita que diz "Se uma nova foto for adicionada ao rolo da câmera, faça o upload para o Dropbox". Para ler sobre esta receita em detalhes, confira nosso artigo sobre Receitas da IFTTT.
VEJA TAMBÉM: 10 melhores alternativas para o iTunes
Transfira facilmente as fotos do iPhone para o Windows PC
Todos esses métodos devem funcionar bem para transferir fotos de um iPhone para o seu PC com Windows. A propósito, esses métodos também funcionarão em um Mac, exceto no Windows Photos e no Windows Explorer (por razões óbvias). Você pode usar qualquer um desses métodos e, como sempre, gostaríamos de saber se você enfrentou algum problema ao usá-lo. Além disso, se você souber de alguma outra maneira mais fácil de fazer isso, informe-nos na seção de comentários abaixo.















