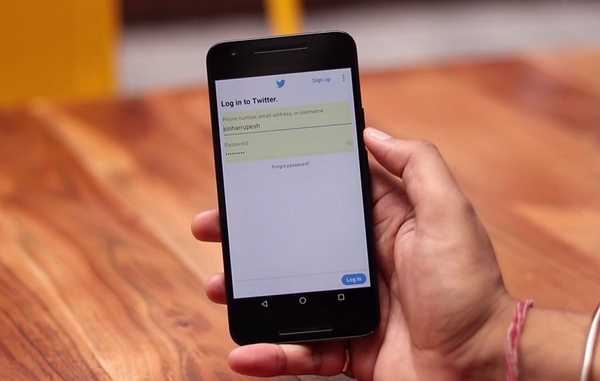
Samson Garrison
0
4550
1028
O Android Oreo traz muitos novos recursos que tornam seu dispositivo Android ainda mais seguro e fácil de usar. De todos os recursos que acompanham a nova atualização, há um que é o meu favorito absoluto. Esse recurso é chamado de preenchimento automático e estou esperando por esse há anos. Esteja você usando o recurso de economia de senha no Chrome ou usando um gerenciador de senhas como o LastPass, não é segredo que a facilidade com que eles são fáceis de acessar suas contas em diferentes dispositivos. Depois de salvar todas as suas senhas, tudo o que você precisa fazer é lembrar uma senha mestra e pronto. No entanto, esse recurso estava ausente nos aplicativos Android, ou seja, até agora. Com o novo recurso de preenchimento automático no Oreo, agora você pode fazer login nos seus aplicativos com as senhas salvas no Google ou em qualquer outro gerenciador de senhas que esteja usando. Esta é a melhor característica do Android Oreo para mim, e hoje vou mostrar como usá-lo no seu dispositivo.
Nota: Tentei o recurso de preenchimento automático no meu Nexus 5X e no Google Pixel executando o Android Oreo 8.0.0.
Usando o recurso de preenchimento automático no Android Oreo
Desde o lançamento do Android Oreo, a maioria dos principais gerenciadores de senhas, como LastPass, 1Password e Dashlane, lançou atualizações para oferecer suporte a esse recurso. Mesmo que você não use nenhum gerenciador de senhas (o que eu recomendo), você ainda pode usá-lo diretamente usando o Preenchimento automático com o Google. O preenchimento automático com o Google usa as senhas salvas pelo Google Smart Lock por meio do navegador Chrome. Então, vamos dar uma olhada nos dois métodos, um por um.
Usando o preenchimento automático com o Google
Como mencionei anteriormente, o Google usa suas senhas que você salvou ao usar o navegador Chrome para permitir o uso do recurso de preenchimento automático. Escusado será dizer que você precisa estar logado com a mesma conta do Google no seu dispositivo e usando o navegador Chrome na área de trabalho. Então agora, vamos entrar na metodologia.
1. Antes de tudo, verifique se o seu dispositivo está sendo executado no Android Oreo. Agora aberto Configurações, e vai para Sistema-> Idioma e entrada e toque em "Avançado".

2. Aqui role para baixo para encontrar "Serviço de preenchimento automático" e toque nele. Agora, ative "Preenchimento automático com o Google".

3. Agora, vamos dar um exemplo para aprender a usar esse recurso. Suponha que você acabou de instalar o Twitter e já tenha as informações de login salvas no Google. Inicie o aplicativo e toque em login.
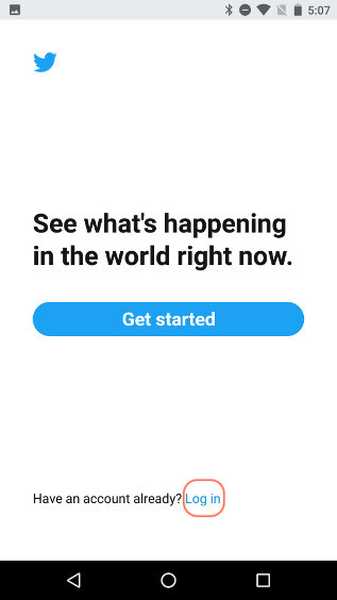
4. Aqui, você verá um cartão pop-up informando que o Google pode preencher suas informações de login, toque nele. A próxima tela mostrará algumas informações sobre esse recurso, ignore-o e clique em continuar.
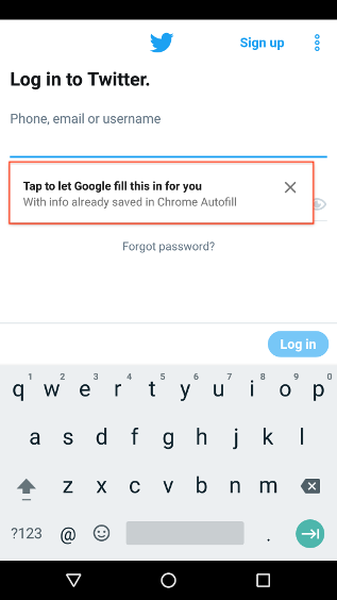
5. Agora, dependendo de quantas contas diferentes do Twitter você estiver usando, o Google fornecerá opções para todas elas. Basta tocar no que você deseja usar e todas as suas informações serão preenchidas.
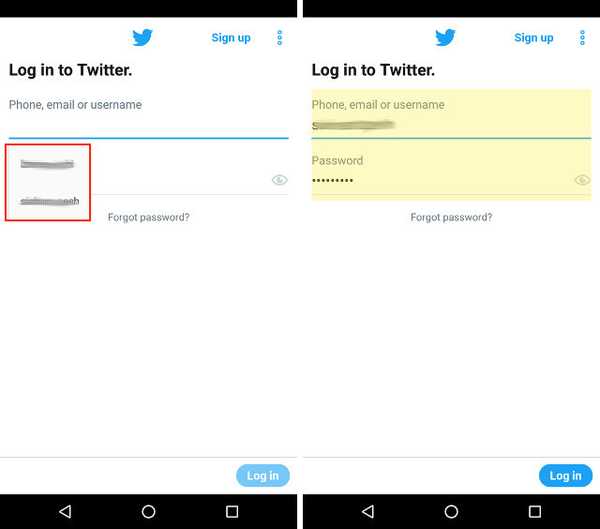
Usando o preenchimento automático com o Gerenciador de senhas
O recurso de preenchimento automático do Android Oreo com gerenciadores de senhas de terceiros é muito semelhante ao uso com o Google. Antes de começarmos, verifique se você possui um gerenciador de senhas instalado no seu dispositivo. Se você ainda não utilizou nenhum desses serviços, recomendo que o faça. Já criamos uma lista dos melhores gerenciadores de senhas que você pode obter em 2017. Você pode ler tudo sobre eles aqui. Agora, vamos começar.
Nota: Neste tutorial, estamos usando o LastPass, mas você pode usar qualquer outro gerenciador de senhas que tenha sido atualizado para oferecer suporte a esse recurso. Como mencionado anteriormente, o 1Password e o Dashlane agora suportam esse recurso ao lado do LastPass. Além disso, você precisará configurar o LastPass ou o gerenciador de senhas que está usando para usar o preenchimento automático no Android Oreo.
1. Supondo que você tenha seu gerenciador de senhas instalado no seu dispositivo, vá para as configurações de "Serviços de preenchimento automático", como fizemos anteriormente. No entanto, em vez de selecionar "Preenchimento automático com o Google", selecione LastPass ou o gerenciador de senhas que você está usando.
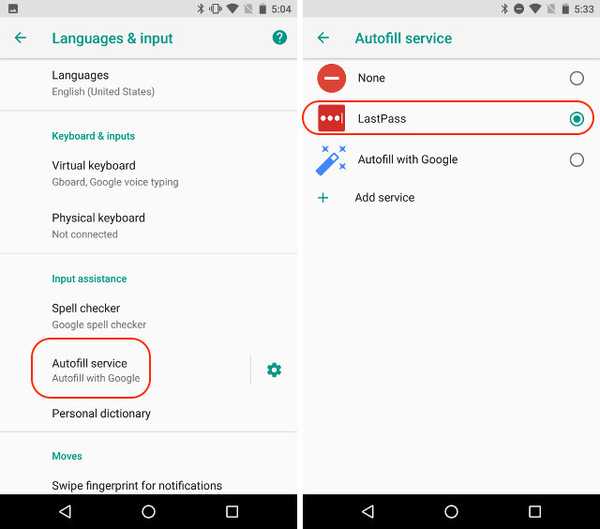
2. Como antes, usaremos o Twitter como exemplo, basta iniciar o aplicativo do Twitter e tocar em login. Aqui, você verá que pode usar seu gerenciador de senhas para fazer login para sua conta. Toque no cartão pop-up.
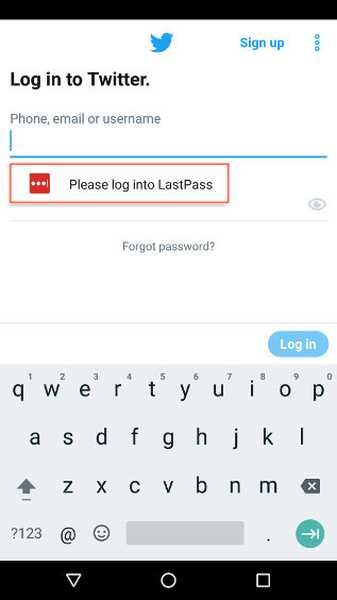
3. Dependendo se você ativou o desbloqueio do gerenciador de senhas com a sua impressão digital ou não, ele solicitará que você digite sua senha mestra ou uma autenticação de impressão digital. Após a autenticação, ele mostrará seu login do Twitter salvo em seu gerenciador de senhas. Toque nele para preencher automaticamente as informações de login.
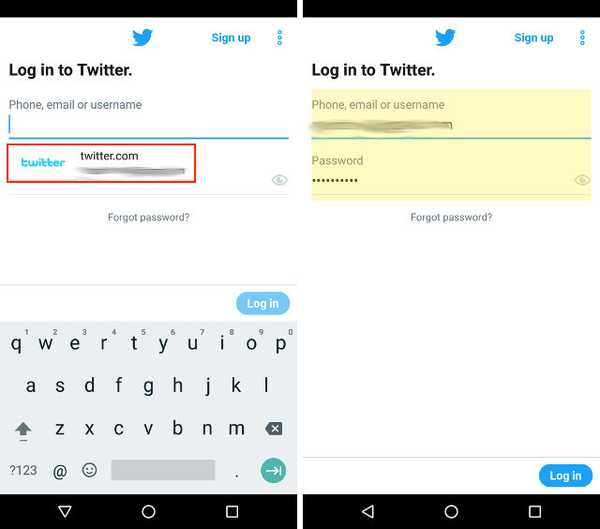
Como você pode ver, o processo é quase idêntico ao usado na seção Preenchimento automático com Google. Estamos apenas mudando o serviço que estamos usando como nosso gerenciador de senhas e nada mais.
VEJA TAMBÉM: 12 truques legais do Android 8.0 Oreo que você deve conhecer
Preenchimento automático de informações em aplicativos em dispositivos Android Oreo
Adoro usar gerenciadores de senhas. Eles me permitem manter senhas fortes e exclusivas para todas as minhas contas sem precisar lembrar delas. Mas eles sempre foram motivo de dor sempre que eu precisava usar as informações de login nos meus aplicativos Android, mas não mais. Agora, com a integração do Preenchimento automático com o Android Oreo, o login automático tornou-se tão fácil em dispositivos móveis quanto no desktop. É por isso que é o meu principal recurso do Android Oreo. Quais são os seus recursos favoritos do Android O? Deixe-nos saber na seção de comentários abaixo. Além disso, compartilhe conosco, esteja animado ou não com o recurso Preenchimento automático.















