
Thomas Glenn
0
3200
245
A premissa básica do computador pessoal é facilitar a vida do usuário. Mas as tarefas mundanas e repetitivas do computador, como classificar e mover arquivos da pasta de download, fazem exatamente o oposto. Eles nos atrasam e nos distraem. Felizmente, existem aplicativos que nos ajudam a automatizar essas tarefas em segundo plano e nos concentramos no que é importante. Para usuários de Mac, Hazel é o melhor desse grupo.
Regras Hazel não devem ser quebradas
Hazel é um painel Preferências do sistema Mac que observa uma pasta e executa conjuntos de ações especificados toda vez que determinados conjuntos de condições são atendidos. Você pode adicionar quantas pastas, condições e ações desejar. Acrescente a capacidade de executar scripts e você terá possibilidades ilimitadas do que pode ser alcançado com o Hazel.
Para começar a usar Hazel, você precisa criar regras. Abrir avelã em Preferências do Sistema e adicione uma pasta para assistir no painel esquerdo.
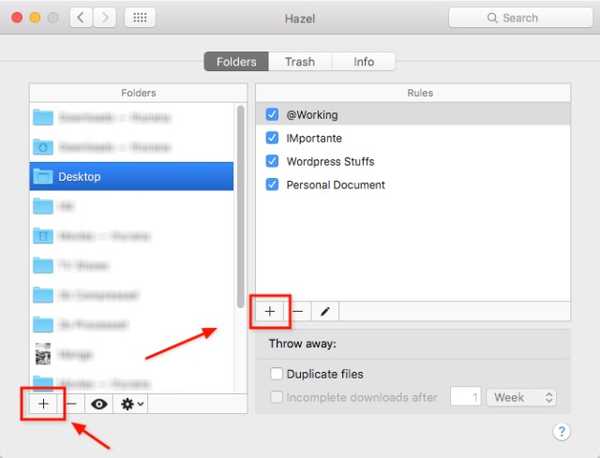
Depois de selecionar essa pasta, adicione Regras no painel direito. As regras são listadas em ordem de importância, a primeira regra na lista será executada antes da segunda e assim por diante. Portanto, se você deseja executar A antes de B, coloque A acima de B na lista. Você pode arrastá-los e soltá-los para criar a ordem.
Criar regra básica deve ser bastante simples:
- Atribua um nome à regra.
- Colocou o Condições (e Condições aninhadas segurando o Opção enquanto clica no botão Mais botão).
- Colocou o Ações fazer quando as condições forem atendidas.
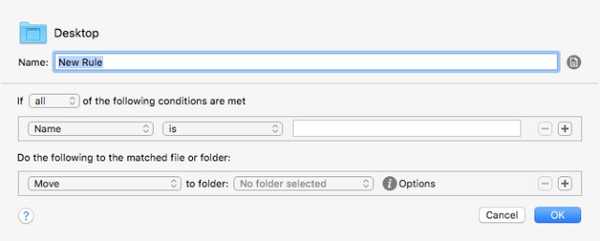
Para criar regras semelhantes, você pode duplicar outra regra existente e modificar o conteúdo.
Mergulhando profundamente nas subpastas
Um dos recursos interessantes de Hazel é a capacidade de assistir subpastas. Por exemplo, em vez de adicionar dez pastas da Pasta A ao Hazel e criar regras semelhantes para cada uma delas, você pode criar regras mestras para a Pasta A e solicitar ao Hazel que aplique essas regras a todas as subpastas da Pasta A.
Para fazer isso, basta adicionar uma regra para assistir as subpastas na parte superior da lista de Regras da Pasta A. As etapas são:
- Crie uma regra e dê o nome "Observar subpastas" ou algo parecido.
- Defina a condição para: Tipo - é - Pasta
- Defina a ação para: Executar regras no conteúdo da pasta
- Coloque essa regra no topo.
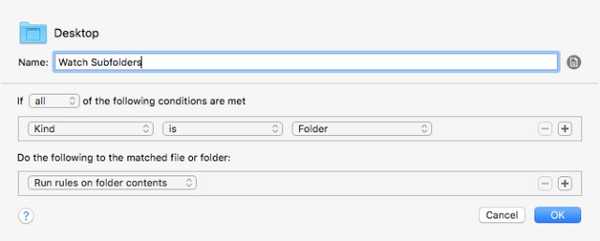
Depois disso, qualquer regra que você adicionar à Pasta A também será aplicada a todas as pastas dentro dela.
Adicionando Super Power com Spotlight e Scripts
Para criar regras mais avançadas, o Hazel permite que os usuários integrem o Spotlight e scripts às suas regras.
Ao editar uma regra, você pode usar os atributos do Spotlight na condição da regra, indo até o final da lista e escolhendo De outros.
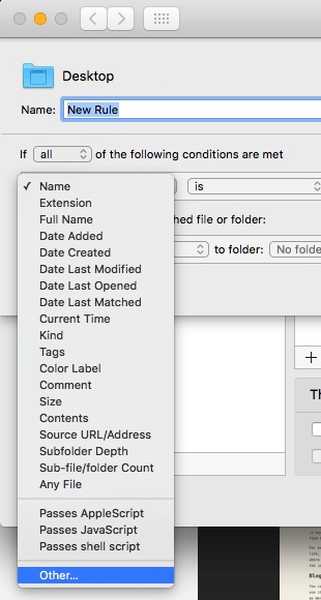
A lista de Holofote atributos aparecerão. Você pode selecionar um deles para ser a condição.
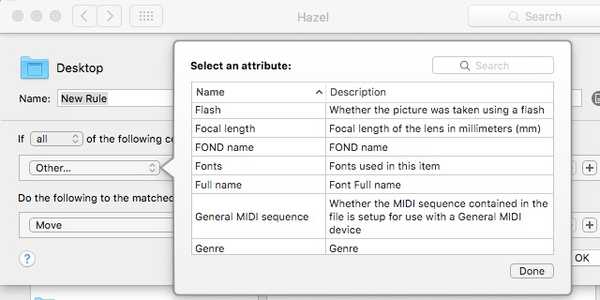
Por exemplo, você pode definir a condição como válida se o item usar a fonte Verdana.
O suporte ao Spotlight significa que você pode usar qualquer coisa que possa ser identificada pelo Spotlight como uma condição - e abrange quase tudo.
Enquanto os atributos do Spotlight vão para as condições, scripts Os suportes pertencem à parte de ações. Você pode usar o Apple Script, Java Script, Shell Script e Automator Workflow. Tradução: você pode pedir à Hazel para fazer quase tudo o que o seu Mac pode fazer.
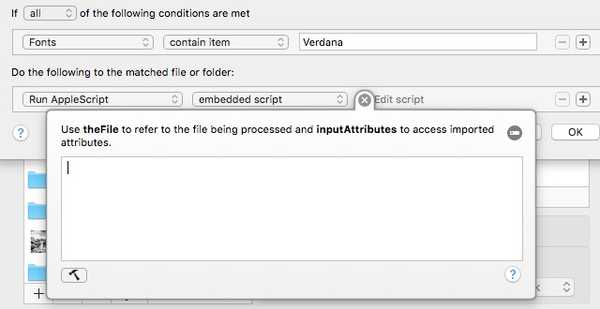
Para adicionar um script, escolha um dos suporte de script na lista suspensa e use um script pronto ou compile-o diretamente no Hazel.
Sneaking em várias regras de exemplo
O uso do Hazel deve ser adaptado às necessidades individuais. Mas aqui estão alguns exemplos do meu uso pessoal para mostrar as possibilidades. Consulte este fórum Hazel para mais estudos de caso.
1. Gerenciando a área de trabalho e a pasta Downloads
Ambos Área de Trabalho e Transferências pasta são os locais convenientes para soltar tudo, e eles podem ser desordenados rapidamente. Você pode usar Hazel para classificar seu conteúdo e mover os arquivos para o local apropriado automaticamente.
Por exemplo, você deseja mover os arquivos de filmes TED baixados da pasta Downloads para a pasta TED Talks dentro da pasta Filmes. Aqui estão as etapas para criar a regra:
- Adicionar pasta Downloads à lista.
- Enquanto a pasta Downloads estiver selecionada, adicione uma regra no painel direito.
- Atribua um nome à regra.
- Debaixo Condições, conjunto Kind - is - Filme e URL / endereço de origem - is - http://the_root_source_address_of_the_video.com/
- Para descobrir o endereço de origem, clique direito em um dos vídeos do Finder e escolha Obter informação (ou selecione e use Command + I).
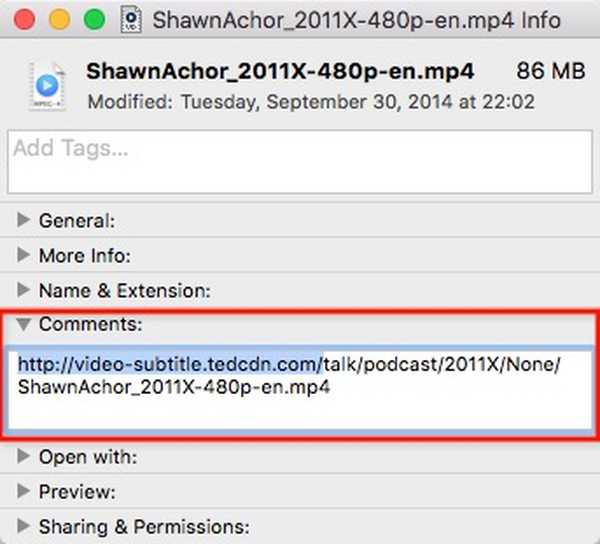
- Todo vídeo TED tem um endereço de download diferente, mas a mesma fonte raiz. Não use o endereço completo.
- Debaixo de Ações, conjunto Mover para Pasta - Palestras TED. Você pode definir uma pasta de destino diferente se desejar.
- Você também pode adicionar mais ações, como Adicionar Tags e Exibir notificação.
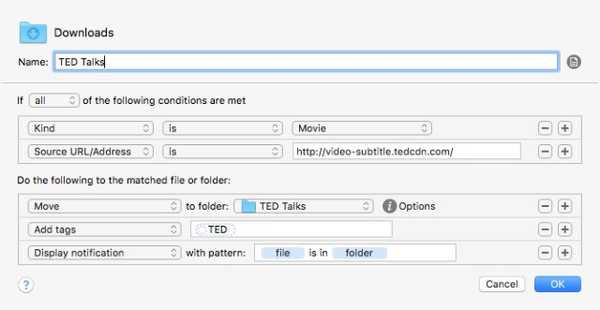
Para fazer coisas semelhantes a diferentes tipos de arquivos, crie outras regras. Você pode duplicar essas regras e modificar as condições e ações ou criar regras semelhantes para pastas diferentes.
2. Processando capturas de tela
Tomo muitas capturas de tela para a minha escrita. Antes de usar Hazel, tirei capturas de tela, recorte / redimensione para o tamanho necessário, anote-as, otimize-as para a Web e mova-as para uma pasta específica de acordo com seus projetos. Esse é um processo muito demorado.
Hazel não pode assumir todas as etapas, mas com certeza pode simplificá-las. Mas primeiro, defino um novo fluxo de trabalho para dar suporte ao Hazel:
- Eu ainda tenho que tirar as capturas de tela. Eu uso um aplicativo dedicado para obter capturas de tela dentro do limite de tamanho necessário.
- Também preciso anotar as imagens com caixas, seta e texto, conforme necessário.
- Mas agora eu adicionei uma etapa extra ao salvar a imagem. Eu adiciono um tag relacionados ao projeto. Por exemplo, as capturas de tela do projeto A serão etiquetadas como “A”, o projeto B será etiquetado como “B”, o projeto Beebom será etiquetado como “Beebom”, etc. Também defini uma pasta dedicada para salvar todas as capturas de tela.
Agora é aqui que Hazel entra em ação. Crio duas regras para a pasta de capturas de tela. o primeira regra é otimizar a imagem:
- No Condições:
- Tipo - é - imagem - claro o suficiente
- Tags - não contém - otimizado - para garantir que Hazel processe apenas imagens não otimizadas.
- Data da última modificação - está na última - 1 - hora - para que a regra não seja aplicada a capturas de tela antigas.
- No Ações:
- Aberto - com aplicativo - ImageOptim - este é o aplicativo para otimizar o tamanho da imagem em segundo plano.
- Adicionar tags - otimizadas - para dizer a Hazel que esta imagem foi otimizada.
- Exibir notificação - arquivo, hora - isso é opcional.
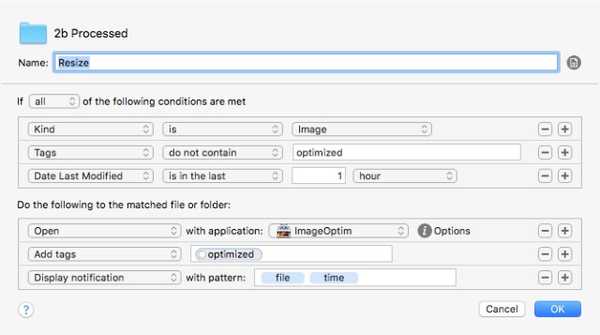
o segunda regra é mover as imagens otimizadas para a pasta correta. Crie quantas variações da segunda regra você precisar, cada uma ajustada para se ajustar a um projeto específico.
- No Condições:
- Tipo - é - imagem
- Tags - contêm tags - otimizadas, Beebom - para garantir que a regra seja aplicada apenas às imagens otimizadas pertença ao projeto Beebom.
- No Ações:
- Mover para pasta - Projetos Beebom
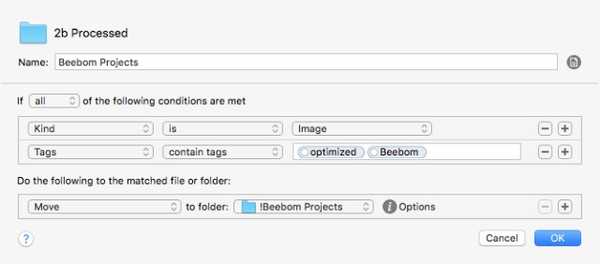
A combinação dessas duas regras garantirá que todas as imagens salvas no aplicativo de captura de tela sejam otimizadas e prontas na pasta do projeto, sem que eu precise fazer mais nada.
3. Downloads de acionamento remoto
Este é simples e divertido. Se você estiver trabalhando com vários computadores, por exemplo, um em casa e outro no escritório, poderá configurar o computador do escritório para baixar um arquivo encontrado no computador doméstico. Mas precisamos da ajuda do Dropbox (ou Google Drive).
No seu computador doméstico, copie e cole o link de download em um arquivo de texto. Em seguida, salve o documento com um nome exclusivo (por exemplo: 2bdld) em uma pasta do Dropbox (por exemplo: Lista de downloads).
No computador do escritório, crie uma regra Hazel que observe a pasta "Lista de downloads" no Dropbox. Defina a regra para abrir o arquivo de texto 2bdld, sem o baixado , usando um gerenciador de downloads que pode aceitar a entrada de URL de um arquivo de texto. A maioria dos gerenciadores de download pode fazer isso.
Adicione outra ação na regra para marcar a nota: baixada depois que o gerenciador de downloads a abrir. Esta ação é para garantir que um arquivo de texto seja aberto apenas uma vez.
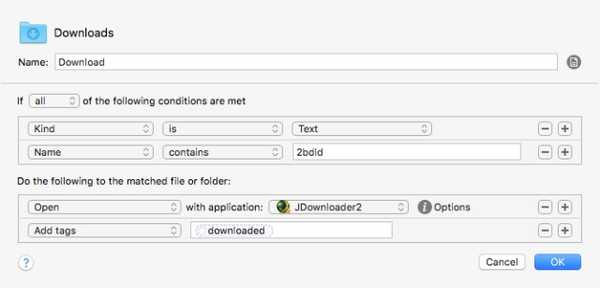
Para manter a pasta limpa, você pode criar outra regra para excluir arquivos de texto com mais de um dia.
4. Arquivando notas no Evernote
Às vezes, viver sem papel significa que você move suas bagunças do mundo real para o mundo digital. Mas você pode arquivar suas contas digitais no Evernote usando Hazel e AppleScript.
Crie uma regra para observar a pasta onde você mantém todas as suas contas digitais. Defina as condições para corresponder ao tipo de fatura que você deseja salvar. Por exemplo, se as contas da sua TV a cabo forem documentos PDF da XYZ Co., defina as condições para que funcionem apenas para arquivos PDF da XYZ Co..
Em seguida, adicione este script ao painel Ações:
diga ao aplicativo "Evernote"
ativar
crie uma anotação a partir do arquivo Bloco de notas do arquivo "Nome_do_ Notebook" tags "Nome_Tag1", "Nome_tag2", "Nome_tag3", "Nome_tag4"
fim de contar
Certifique-se de que o Notebook_Name e todos os Tag_Names já estejam criados no Evernote.
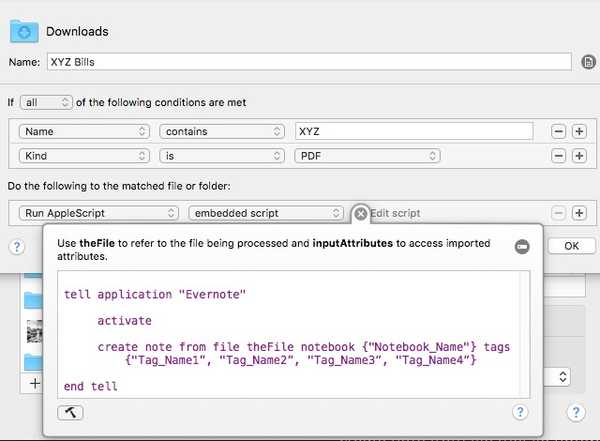
Você pode criar quantas variações desta regra precisar para outros faturamentos ou outros documentos.
5. Salvando e classificando anexos de email em pastas do Mac
E se suas contas forem enviadas por e-mail? Você pode classificá-los no Evernote sem levantar um dedo? Absolutamente, com uma pequena ajuda do Dropbox, Gmail e IFTTT.
- Primeiro, crie uma regra de filtro no Gmail para que qualquer email de cobrança da XYZ com anexo seja rotulado como "Faturamento" (ou qualquer outro rótulo de sua escolha).
- Depois disso, crie uma pasta no Dropbox chamado "Faturamento" (ou qualquer outro nome que você escolher). Você pode usar a pasta Dropbox existente para esse fim.
- Crio uma regra IFTTT para conectar o Gmail ao Dropbox. Defina-o para salvar qualquer e-mail com o rótulo "Billings" na pasta "Billings" do Dropbox.
- Aplique as dicas do número 4 acima nesta pasta.
Estes cinco exemplos são apenas a ponta do iceberg do que você pode fazer com Hazel. Espero que você possa ver que o seu horizonte de automação é o mais longe possível da sua imaginação.
VEJA TAMBÉM: 15 truques do Chrome para aumentar sua produtividade
Você usa Hazel? Compartilhe suas regras Hazel favoritas no comentário abaixo.















