
Vovich Antonovich
0
4019
955
A Logitech é uma das empresas de periféricos mais renomadas do mundo dos computadores. Faz periféricos de computador para quase todas as categorias imagináveis. A Logitech também possui uma linha de acessórios para jogos, variando do extremo médio-inferior ao extremo superior do mercado de jogos. Para ser sincero, os dispositivos Logitech funcionam muito bem e a maioria dos periféricos de jogos da Logitech possui recursos adicionais que definitivamente ajudam durante os jogos. Podem ser teclas macro em um teclado ou vários botões em um mouse. No entanto, se você quiser definir essas configurações para os acessórios da Logitech, precisará usar o Logitech Gaming Software (LGS). O aplicativo é fácil de usar quando você pega o jeito. Portanto, se você acabou de comprar um novo teclado ou mouse para jogo da Logitech, aqui está como usar o Logitech Gaming Software para configurar seus periféricos de jogos:
Nota: Estou usando o Logitech Gaming Software para configurar um mouse para jogo Logitech G402 Hyperion Fury e um teclado para jogos Logitech G213 com luz de fundo da zona RGB. O processo será o mesmo para todos os periféricos de jogos da Logitech, embora o número de opções possa variar de modelo para modelo, dependendo dos recursos disponíveis.
Download do Logitech Gaming Software
Antes de começar a personalizar seus novos periféricos para jogos, você precisará fazer o download do Logitech Gaming Software no site oficial. Somente visite o site de suporte da Logitech e faça o download do aplicativo de lá. O aplicativo está disponível no Windows e no macOS.
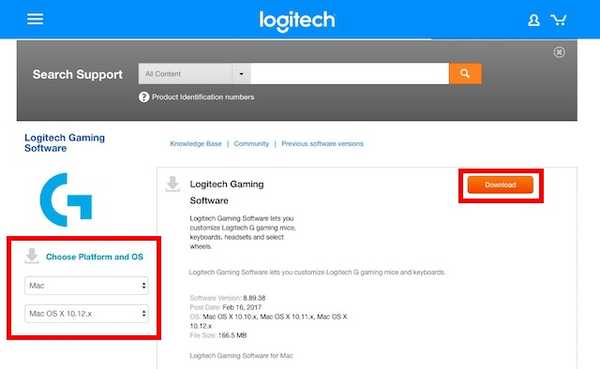
Nota: Talvez você precise escolher seu sistema operacional nos menus à esquerda, caso o site não consiga descobrir por conta própria.
Configurando um mouse para jogos Logitech com o software para jogos Logitech
Se você é uma pessoa que gosta de jogar jogos de FPS, obviamente conhece a importância de um bom mouse, ajustado às suas preferências pessoais. O Logitech G402, por exemplo, possui 5 níveis de DPI (ajustável de 240 a 4000 DPI), 8 botões programáveis e uma taxa de polling de até 1000. Ele também vem com uma iluminação azul de cor fixa que suporta vários de efeitos.
Nota: Eu configurei o mouse para minhas preferências pessoais no CS: GO. No entanto, você pode escolher qualquer ação que desejar para cada botão do mouse.
1. Personalizando o perfil de memória on-board do Logitech G402
O Logitech G402 também vem com memória interna. Isso significa que você pode simplesmente configurar o mouse e ele se lembrará da configuração mesmo quando o Logitech Gaming Software não estiver em execução. Isso é útil se você usar o mesmo mouse em vários dispositivos e não desejar instalar o LGS em todos os dispositivos que você possui.
Customizando Botões
- Conecte seu mouse ao computador e lançar o Logitech Gaming Software. Você verá uma imagem do seu mouse, com os botões configuráveis brilhando em azul.

- Clique em qualquer botão na imagem do mouse, ou apenas clique no botão "Personalizar perfis integradosBotão Isso levará você para a próxima tela, onde todas as funções atribuídas ao seu mouse estarão visíveis.
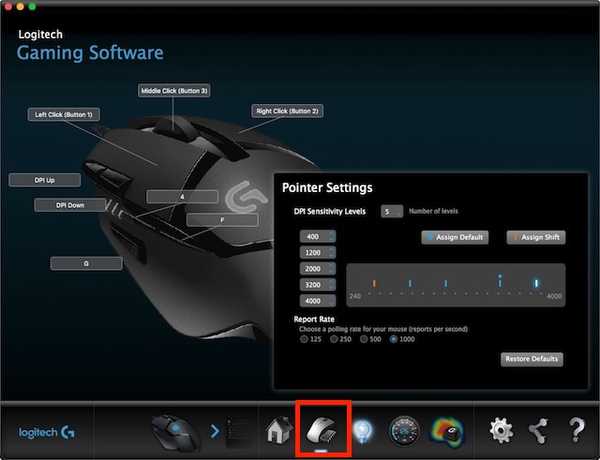
- Aqui, você pode configurar quase tudo no seu mouse para jogos. Somente clique na pequena seta no botão que você deseja configurar e clique em "Editar".
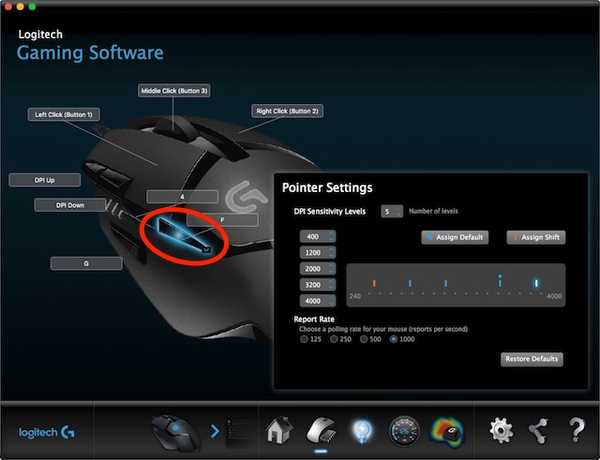
- Agora você verá um drop down menu onde você pode escolher a ação executada pelo botão. Se a ação não estiver presente, você pode atribuir uma tecla de atalho para o botão.
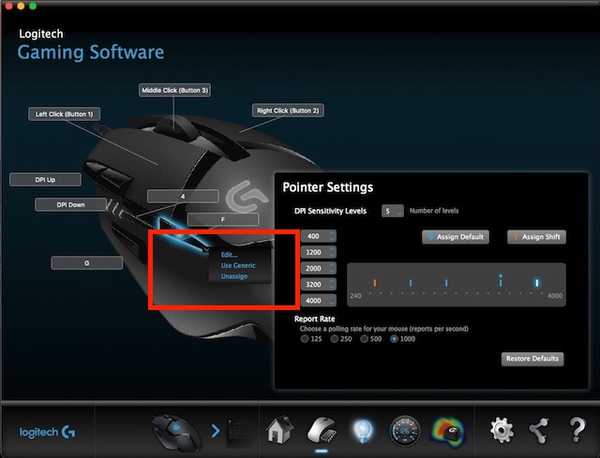
Você também pode ajuste os níveis de DPI para o mouse nesta tela. Pronto para uso, o mouse vem com 4 níveis de DPI, mas você pode aumentá-los para 5, para obter um controle ainda mais refinado do mouse.
Customizando Luzes
- Conecte o mouse ao computador e inicie o Logitech Gaming Software. Aqui, clique no botão "Configurações de iluminaçãoBotão ".

- A configuração da iluminação do mouse não levaria muito tempo, pois existem apenas algumas opções para você escolher. Você pode ajustar coisas como o brilho da luz, se você deseja ou não ativar o “Efeito Respiratório” para o mouse, bem como o Configurações de iluminação DPI nesta tela.
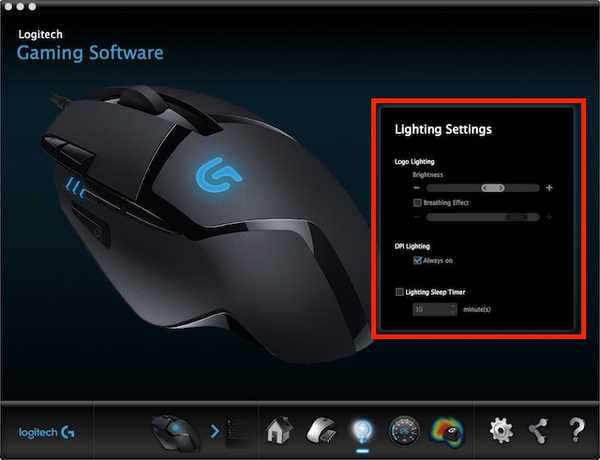
Pessoalmente, mantenho o brilho em pouco mais de 50%, efeito respiratório "Desligado" e iluminação de DPI "Sempre ativada". Isso combina melhor comigo, pois posso verificar facilmente o DPI do meu mouse e ajustá-lo rapidamente. Acho que o efeito da respiração é muito menos bonito em uma luz azul fixa.
2. Personalizando os perfis de detecção automática de jogos do Logitech G402
Se você joga vários jogos e deseja configurações diferentes para cada um desses jogos, ficará feliz em saber que pode criar facilmente vários perfis que alternam automaticamente, dependendo do jogo em execução. Portanto, posso ter um perfil separado para o CS: GO, outro para LoL e um perfil separado para o Google Chrome, e o LGS alternará automaticamente entre eles, dependendo do aplicativo em execução..
Criando perfis e botões de personalização
- Conecte seu mouse ao seu computador e inicie o LGS. Na tela principal, clique na alternância para alternar para "Detecção automática de jogo ”.

- Clique no "Personalizar botões" ícone na parte inferior da tela. Aqui, você pode editar o perfil padrão ou criar novos perfis para aplicativos específicos. Para criar um novo perfil, basta clicar em um quadrado de perfil em branco.
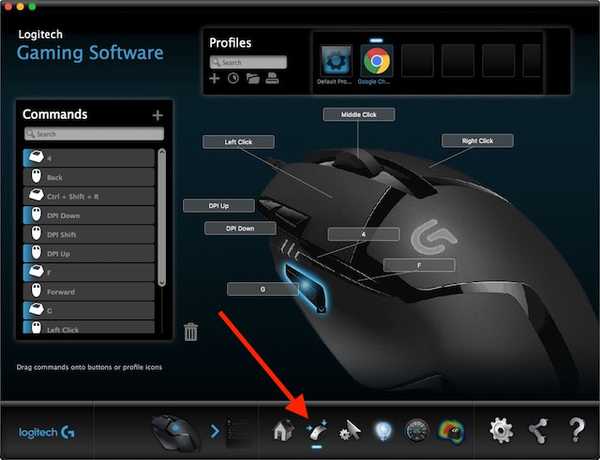
- Dê um nome ao seu perfil, e uma descrição (opcional). Você também deve adicionar os aplicativos para os quais deseja que o perfil esteja ativo. Quando terminar, clique em "Está bem".
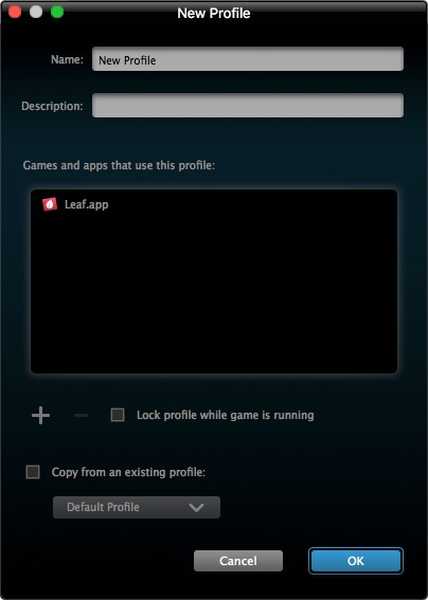
- Continue configurando os botões da maneira que você deseja que eles se comportem enquanto o perfil estiver ativo.
Customizando Luzes
O processo de personalização das luzes é o mesmo nos modos “Detecção automática de jogo” e “Memória integrada”. Você não pode ter várias configurações de iluminação para perfis diferentes.
Configurando um teclado Logitech Gaming com o Logitech Gaming Software
Uma boa experiência de jogo é um esforço cumulativo de uma configuração que funciona muito bem em conjunto. Mesmo que você não esteja procurando um teclado mecânico para jogos, é útil ter um teclado dedicado para jogos. O teclado para jogos Logitech G213 é o meu teclado preferido para um teclado para jogos de nível básico (não mecânico). O teclado é bem construído, pesa um pouco e possui ótimas teclas com uma viagem incrível. Além disso, o teclado de membrana foi projetado para ser "mecânico", o que significa que você pode sentir a atuação da tecla melhor do que na maioria dos outros teclados. O teclado possui teclas de função configuráveis e luz de fundo RGB personalizável. Para configurar qualquer um desses, você precisará usar o Logitech Gaming Software.
1. Personalizando os perfis automáticos do Logitech G213
O Logitech G213, embora seja um teclado incrível, infelizmente não vem com nenhuma memória interna para armazenar configurações. Isso significa que você precisará ter o LGS em execução no computador, se desejar que o teclado se comporte da maneira que o configurou para.
Customizando as teclas de função
- Conecte o teclado ao seu computador e inicie o LGS. Vamos para "Personalizar teclas de função".
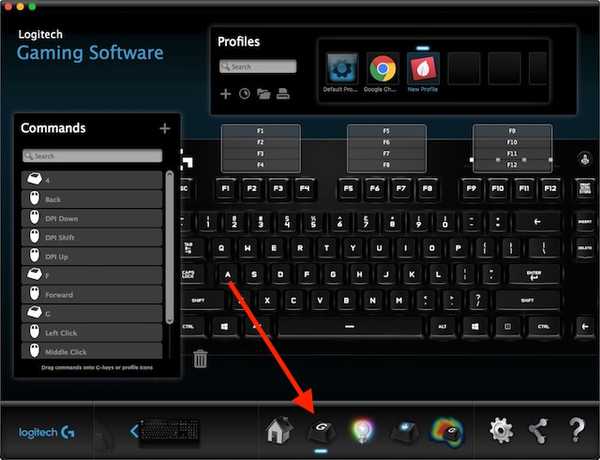
- Clique em um quadrado em branco para criar um novo perfil, ou apenas edite o perfil padrão para o teclado.
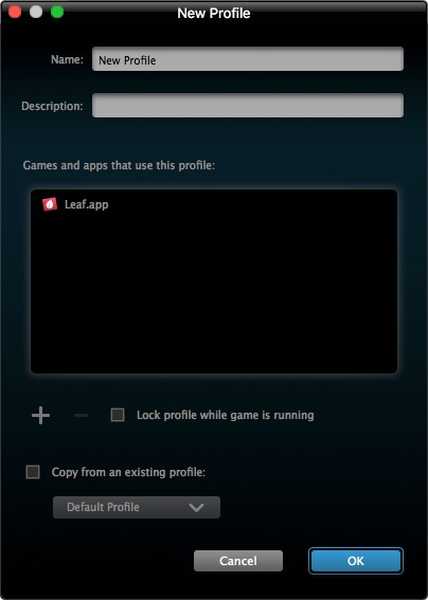
- Aqui, você pode passar o mouse sobre a tecla de função que deseja configurar e, em seguida, clique na pequena seta exibida na chave. Em seguida, você pode atribuir o comando personalizado que deseja que a chave execute.
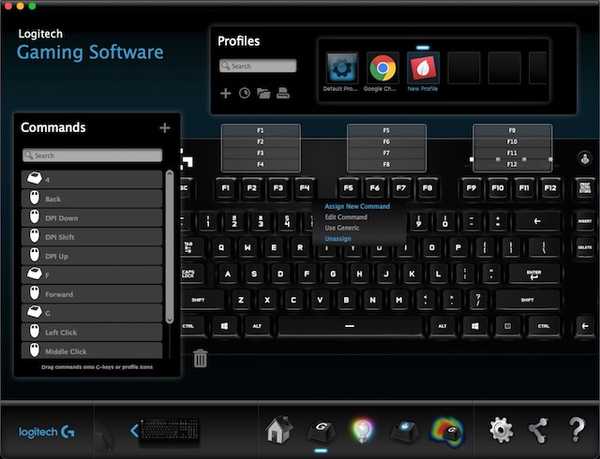
- Como exemplo, designei a tecla F1 para executar o "ctrl + shift + RPressionamento de tecla ", que defini como um fluxo de trabalho de Alfred para salvar URLs como lembretes.
Customizando as teclas do modo de jogo
O Modo Jogo é um modo incorporado ao G213 destinado a desativar certas teclas que podem ser pressionadas acidentalmente, acionando respostas indesejadas. Por exemplo, a tecla Windows é famosa por ser pressionada com muita frequência e interromper o jogo ou minimizá-lo. O modo de jogo pode permitir que você desabilite as teclas desnecessárias nos jogos. Você pode desativar as teclas por perfil, para ter vários modos de jogo, dependendo do jogo que estiver jogando.
- Conecte o G213 ao seu computador e inicie o LGS. Aqui, clique no botão "Configurações do modo de jogoÍcone ”na parte inferior da janela.
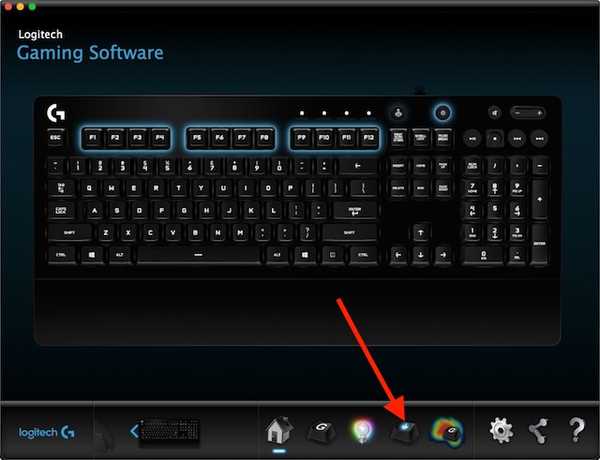
- Você pode selecionar o perfil que deseja editar. Depois, basta clicar nas teclas que você deseja desativar no Modo Jogo. As teclas desativadas ficam cinza, enquanto as teclas ativadas são mostradas em azul.
2. Personalizando as luzes do Logitech G213
- Conecte o Logitech G213 ao seu computador e inicie o LGS. Aqui, clique no botão "Configurações de iluminação”Na parte inferior da tela.
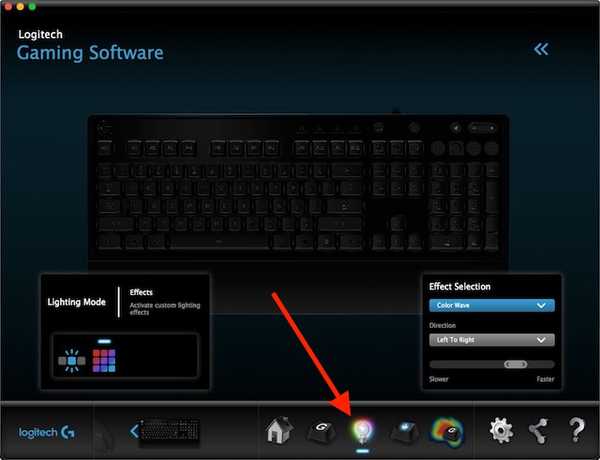
- Existem dois modos de iluminação que você pode usar: Freestyle, e Efeitos. No modo Freestyle, seu teclado é dividido em 5 zonas de cores e você pode atribuir cores a cada uma das cinco zonas. Considerando que, em Efeitos, você pode escolher entre uma infinidade de efeitos que se aplicam a todo o teclado, incluindo efeitos como "Ciclo de cores", "Onda de cores", e mais.
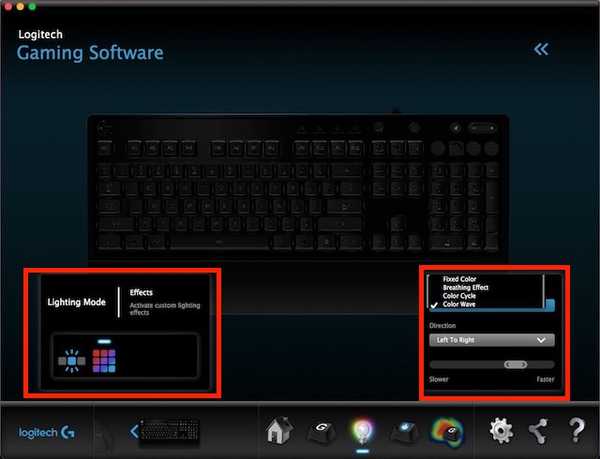
- Depois de selecionar o modo desejado, você pode ajuste as cores do teclado ao seu gosto. Para mostrar o teclado, recomendo usar o "Onda de cor", Pois parece muito legal.
VEJA TAMBÉM: 10 Melhores Mouse para Jogos que você pode comprar
Use o Logitech Gaming Software para configurar facilmente seus acessórios para jogos Logitech
O Logitech Gaming Software pode parecer um pouco assustador na primeira vez que você o inicia, mas na verdade é muito simples de usar. Enquanto os periféricos de jogos com memória interna, como o G402 Gaming Mouse podem ser configurados uma vez, para nunca mais ver o LGS, outros periféricos como o G213 Gaming Keyboard dependem do Logitech Gaming Software para funcionar, para se comportar corretamente, dependendo do dispositivo. perfil que você selecionou. De qualquer forma, a configuração dos periféricos de jogos de acordo com sua preferência pessoal é muito importante para uma ótima experiência de jogo, e o Logitech Gaming Software é uma ferramenta muito fácil de usar para fazer isso na linha de acessórios de jogos da Logitech.
Como sempre, gostaria de saber sua opinião sobre o Logitech G402 Gaming Mouse, o Logitech G213 Gaming Keyboard e a linha de periféricos de jogos da Logitech em geral. Além disso, se você acha que perdi alguma coisa ao explicar o LGS, sinta-se à vontade para perguntar na seção de comentários abaixo.















