
Dustin Hudson
0
2601
687
Muitas pessoas usam a gravação de tela em seus computadores, tablets e smartphones para diversos fins. Os jogadores fazem isso para gravar seus movimentos e conquistas legais, enquanto alguns de nós o usam para enviar vídeos de instruções para nossos pais e avós. Estamos familiarizados com vários aplicativos de gravação de tela de terceiros para Windows, mas muitas pessoas não sabem que o Windows 10 possui um gravador de tela embutido.
A Microsoft incluiu um gravador de tela embutido no novo aplicativo Xbox para clipes de jogos, mas você também pode usá-lo para gravar outros aplicativos. A Microsoft deu muita atenção aos usuários no Windows 10 com o novo aplicativo Xbox, incluindo recursos como Game Streaming, Game DVR e capacidade de sincronizar Xbox 360 e Xbox One. Voltando ao recurso de gravação de tela no Windows 10, existem algumas limitações, como a incapacidade de gravar em alta resolução, o que pode ser um diferencial para alguns. No entanto, se você quiser um gravador de tela sem complicações que apenas faça o trabalho, isso deve ser feito por você. Portanto, sem mais delongas, vamos descobrir como usar o gravador de tela interno do Windows 10.
Veja como usar o Gravador de tela interno do Windows 10
1. Entre no menu Iniciar e localize Aplicativo Xbox. Se você não conseguir encontrá-lo, poderá procurar o aplicativo na caixa de pesquisa da Cortana.
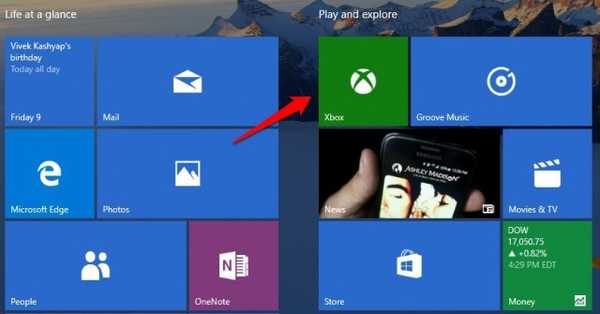
2. Quando o aplicativo Xbox estiver aberto, basta pressionar a combinação de teclas "Win + G”Na tela que você deseja gravar ou tirar uma captura de tela. O "Win + GCombinação de teclas abra a barra de jogos.
3. A Barra de jogos perguntará se a tela em que você está é um jogo. Você só precisa mentir aqui e clicar na caixa de seleção que diz: "Sim, este é um jogo".
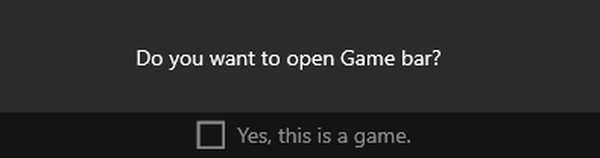
4. Então, você verá a barra de jogos com opções para vá para o aplicativo Xbox, "Grave isso","Captura de tela","Comece a gravar"E"Configurações".
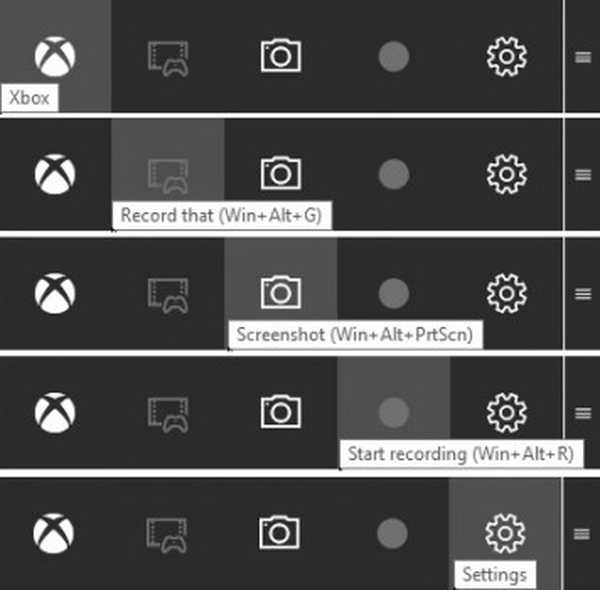
5. O legal é que se você ativar "Gravação em segundo plano”Na barra de jogos Configurações, a "Grave isso"Trará automaticamente os últimos 30 segundos do seu tempo de jogo ou tela.
Você pode clicar em "Captura de tela”Para tirar uma captura de tela da tela em que você está. Ao pressionar“Comece a gravar”, Ele começa a gravar sua tela. O "Configurações"Leva você para Configurações de DVR de jogos, onde você pode ativar "Gravação em segundo plano", Capacidade de lembrar um aplicativo como um jogo e muito mais.
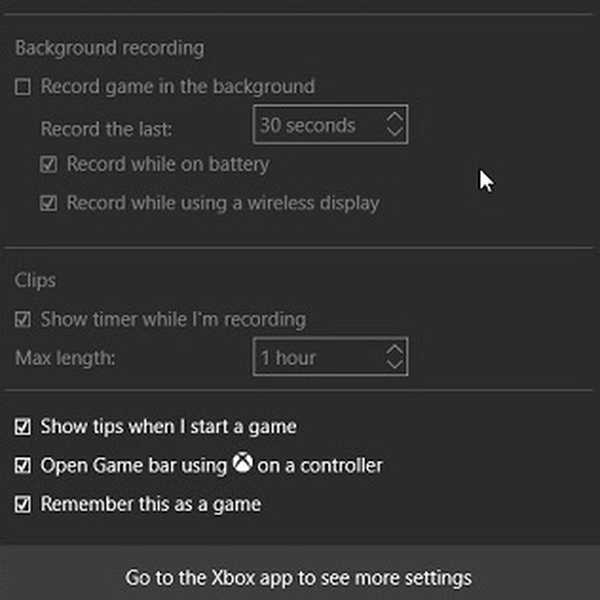
6. As capturas de tela e vídeos gravados são salvos em "C: \ Usuários: \ [nome de usuário]: \ Vídeos: \ Captura“, Você pode editar e compartilhar seus vídeos onde quiser. Você também pode encontrar as capturas de tela e os vídeos no aplicativo Xbox, sob o Guia DVR do jogo.
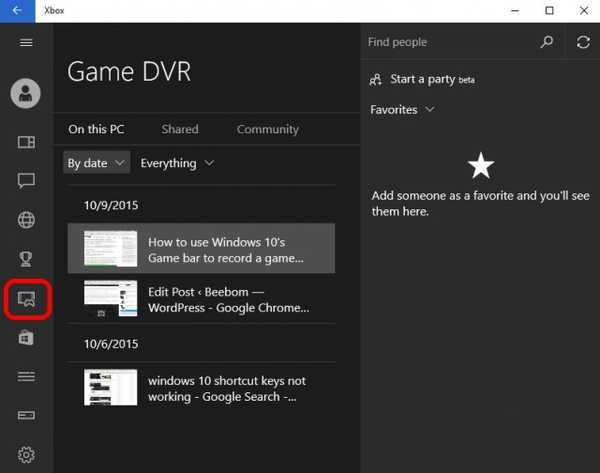
7. Você também pode configurar vários "Game DVR"Recursos no"ConfiguraçõesGuia "enterrada no menu de hambúrguer no aplicativo Xbox. Permite que você para alterar os atalhos tirar capturas de tela e gravações de vídeo do padrão para a sua escolha de atalhos.
Você também pode mudar a pasta onde você deseja que as capturas de tela e vídeos sejam salvos. Então, há a capacidade de mudar "Qualidade de vídeo"E"Resolução de vídeo”De gravações em tela. Você também pode Ativar gravação de áudio ter alguns comentários junto com vídeos.

o atalhos padrão para vários recursos estão:
- Barra de jogos aberta - Win + G
- Registre isso - Win + Alt + G
- Iniciar / Parar gravação - Win + Alt + R
- Captura de tela - Win + Alt + Prt Sc
- Mostrar / ocultar o temporizador de gravação - Win + Alt + T
Nota:
1. Você precisará de uma das seguintes placas de vídeo para gravar sua tela através do Game DVR:
- AMD: AMD Radeon série HD 7000, série HD 7000M, série HD 8000, série HD 8000M, série R9 e série R7.
- NVIDIA: GeForce série 600 ou mais recente, GeForce série 800M ou mais recente, Quadro Kxxx série ou mais recente.
- Intel: Intel HD graphics 4000 ou posterior, Intel Iris Graphics 5100 ou posterior.
2. O gravador de tela interno do Windows 10 não permite que você grave a área de trabalho; você precisa estar dentro de um aplicativo para gravar sua tela.
3. Você também precisa ter o aplicativo Xbox aberto para que o Game DVR funcione. Os vídeos são gravados no formato MP4, enquanto as imagens são salvas no formato PNG.
O gravador de tela do Xbox Game DVR pode não ser muito rico em recursos, mas faz o trabalho.
VEJA TAMBÉM: 7 melhores aplicativos de gravador de tela para pirulito Android
Portanto, este foi o nosso tutorial sobre como usar o gravador de tela interno do Windows 10. Se você tiver alguma dúvida ou dúvida, informe-nos na seção de comentários abaixo.















