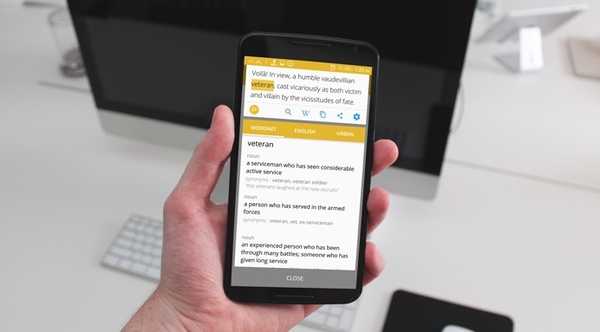
Thomas Glenn
0
4840
615
Talvez você esteja lendo um ebook, um romance ou um artigo interessante on-line em seu smartphone ou PC e se depare com uma palavra ou frase que não conhece o significado. Naturalmente, você pesquisa no Google, mas concorda quando dizemos que não é nem de longe uma maneira instantânea.
Se você estiver navegando na Web no seu PC e provavelmente usando o Chrome, poderá usar a extensão Dicionário do Google para definir instantaneamente uma palavra clicando duas vezes nela. Essa é a maneira mais rápida para um PC (extensões similares estão disponíveis para outros navegadores). Mas e o seu smartphone Android? Qual o caminho mais rápido para isso? Bem, aqui neste artigo, mostraremos exatamente isso. Aqui estão as 5 maneiras mais rápidas de encontrar definições no Android:
1. Google Now on Tap
Um dos recursos negligenciados no Android Marshmallow (e acima) é o Agora na torneira característica. Sim, ele recebeu bastante hype durante o lançamento do Android 6.0, mas seu uso diário é bastante baixo entre os usuários no momento. Além disso, a versão recente do Google Pixel (executando o Android 7.1) substituiu o recurso Now on Tap pelo Google Assitant como padrão. No entanto, você pode voltar para o Now on Tap se quiser.
Entre seus vários recursos interessantes, o Now on Tap fornece resultados de pesquisa (leia-se: definições e significados) para o texto selecionado na tela. Se você selecionar uma única palavra, ela mostrará diretamente a definição dessa palavra. Este é certamente um recurso do Now on Tap que eu amo usar no meu smartphone e certamente torna as coisas produtivas.
É simples de usar, pressione e segure o botão home para acionar o Now on Tap. Toque no ícone de dedo abaixo das opções Agora no toque. Agora, você deve ser capaz de selecionar texto. Você só precisa tocar na palavra e obter sua definição. Isso é particularmente útil quando você não pode selecionar texto por padrão em um aplicativo.
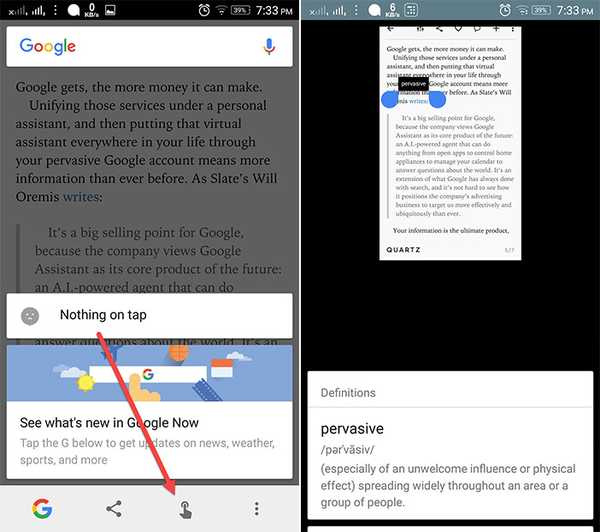
2. Agora, toque em Integrado ao Chrome
O Chrome também possui um recurso interessante para obter instantaneamente as definições. E, na verdade, é o recurso Now on Tap integrado dentro dele. Então, tudo que você precisa fazer é selecione a palavra e ela exibirá a definição para você. Você terá que deslize o painel para vê-lo em plena vista.
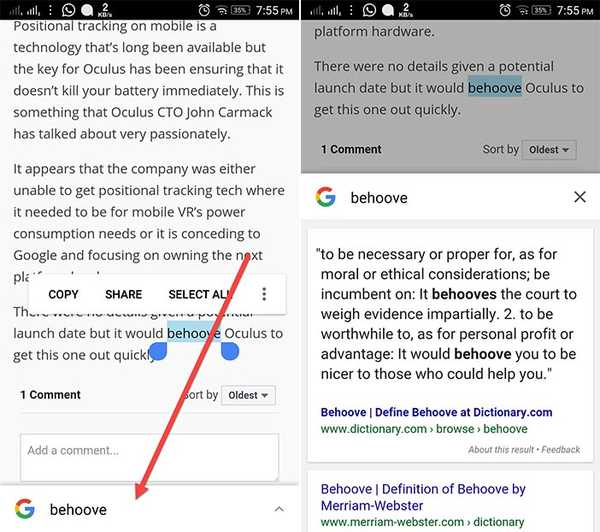
3. Assessor de Texto
O Assistente de Texto (gratuito com compras no aplicativo) é um dos melhores aplicativos que ajuda você a executar várias tarefas com o texto selecionado. E, uma das tarefas que realiza esplendidamente é encontrar definições. Então, baixe o aplicativo e eu vou orientá-lo a configurá-lo.
Configurá-lo
Existem muitos outros recursos que o aplicativo oferece, mas vamos nos concentrar aqui no seu recurso de definição. Agora, você pode definir uma palavra de duas maneiras. A primeira é quando você copia o texto e a segunda é quando você compartilha o texto com o comando Definir do aplicativo. Para ativar o recurso, basta toque na caixa Copiar no topo. Isso permitirá que o caixa de gatilho na sua gaveta de notificação. A partir daqui, você pode ativar diferentes funções ao copiar texto. o primeira função é para definir. Então, toque nele para habilitá-lo.
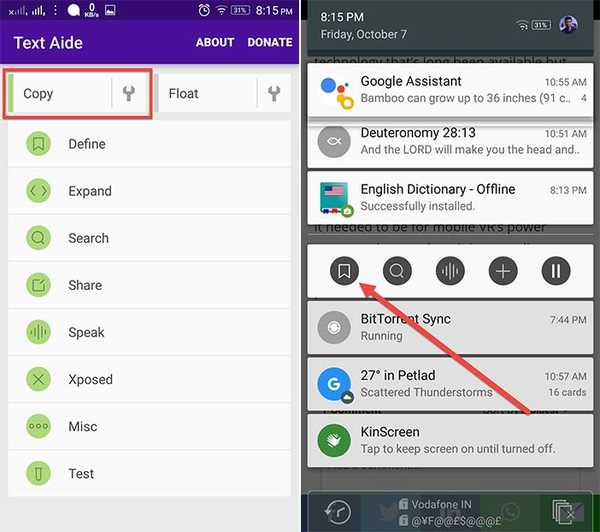
Agora, sempre que você copiar uma palavra / texto, ele exibirá um painel com a definição. Além disso, você terá que baixar o Dicionário de Inglês do Livio (gratuito) porque o Assistente de Texto captura todas as definições deste aplicativo. O link para fazer o download estará no próprio painel.
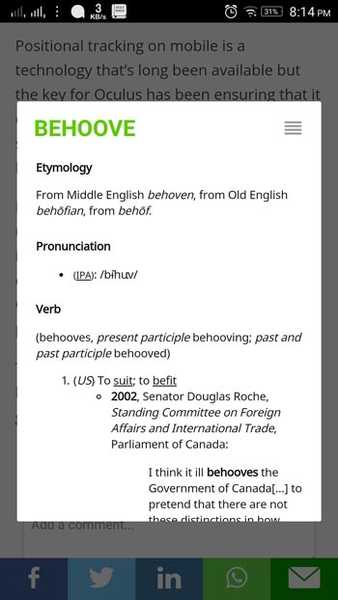
Você pode desativar ainda mais essa função na caixa de acionamento, para poder executar outras tarefas durante a cópia. Agora o A segunda maneira é compartilhar o texto com o comando Definir. Então, selecione o texto e você terá a opção de compartilhá-lo. No painel de compartilhamento, toque em Definir.
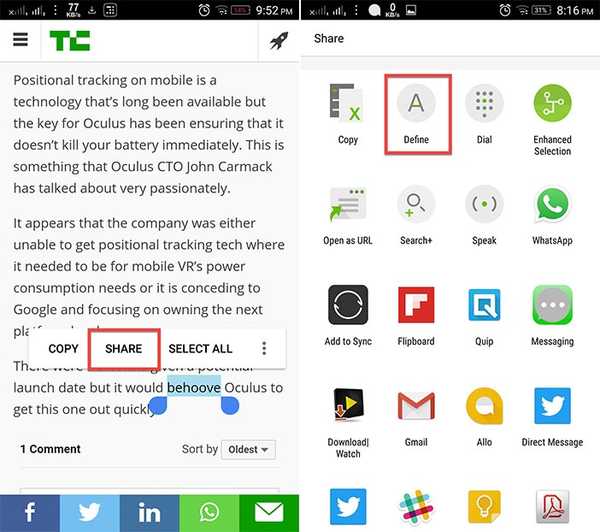
Além disso, uma das melhores coisas é que mesmo funciona offline.
4. Defina
Definir (gratuito) é outro muito interessante para definir palavras. Tem um abordagem mais prática e mais simples para definir palavras. Sim, o processo é praticamente o mesmo que acima. Mas, o aplicativo Definir faz um pouco diferente. Quando você copia um texto, ele mostra uma notificação de que encontrou um significado para ele. Você pode tocar na notificação e entender seu significado. Bem, a coisa prática aqui é que ele não abre um painel com a definição diretamente. E se você quisesse fazer alguma outra tarefa com esse texto copiado? Dessa forma, você não será prejudicado pelo pop-up e também a notificação desaparecerá automaticamente após 10 segundos.
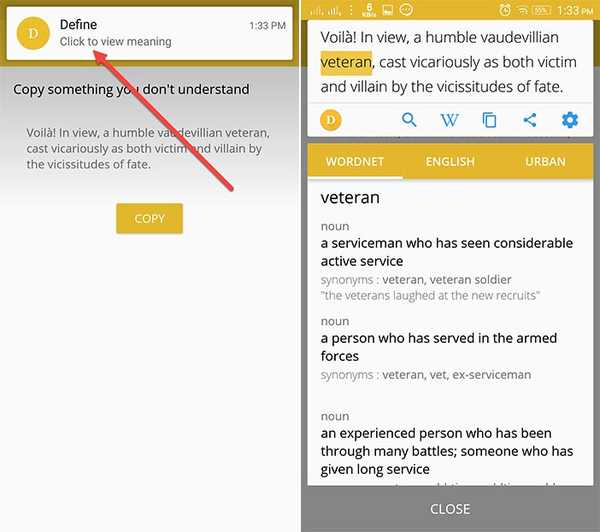
Além disso, você pode até copiar a frase completa e obter o significado das palavras, apenas tocando nelas. Você também recebe o capacidade de baixar o dicionário de sua escolha incluindo o Urban Dictionary e classifique os mais usados. E, é desnecessário mencionar que mesmo funciona offline.
5. dicionário onTouch
Bem, se você não deseja nenhum recurso extra e deseja apenas definir palavras, pode usar o aplicativo onTouch Dictionary (gratuito). O processo é o mesmo aqui também. Você só tem de copie a palavra e você receberá um pop-up com a definição.
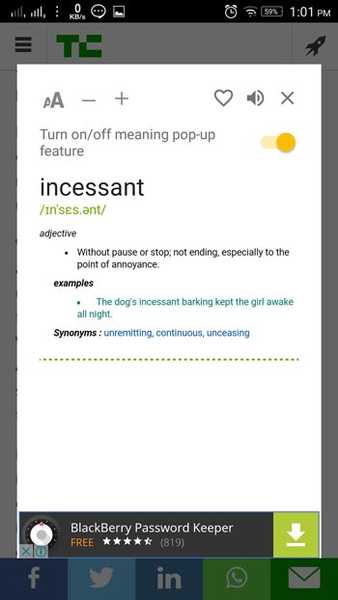
Inclui outros recursos como o pesquisa no aplicativo por significados, histórico de palavras pesquisadas e também permite que você adicione sua própria palavra ao seu dicionário. Até funciona offline.
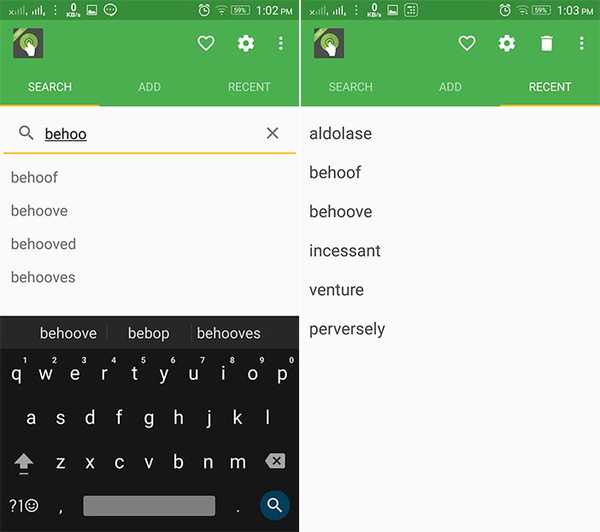
No entanto, você pode ter que lidar com anúncios na versão gratuita.
VEJA TAMBÉM: 10 gestos legais do Android que você deve usar
Encontre definições no Android instantaneamente
Portanto, essas são as melhores e mais rápidas maneiras de encontrar definições no Android. Pessoalmente, uso o Google Now on Tap porque ele não apenas define as palavras, mas também fornece mais informações. Além disso, o Define App é mais amigável na minha opinião e também não possui anúncios. Então, eu recomendo se você quiser usar um aplicativo. Bem, se você tiver outras maneiras de adicionar a este artigo, mencione-as na seção de comentários abaixo.















