
Simon Gallagher
0
4414
175
Era tarde de sábado à noite. Eu estava reiniciando o meu Mac depois de fazer uma dessas atualizações de rotina. Então percebi que a máquina estava presa na tela de inicialização. Tentei reiniciar várias vezes e esperei, mas nada mudou. O que fazer? A primeira consulta com o técnico seria segunda-feira, e eu preferia não esperar tanto para resolver o problema. Uma rápida pesquisa no Google revelou mais tarde que existem várias opções de reinicialização para Mac que você pode executar para solucionar problemas.
Os preparativos
Considero-me sortudo por ter feito o backup do meu sistema antes da tragédia, para que eu possa colocar o meu Mac em funcionamento novamente novamente em pouco tempo - bem, se você considerar as 4 ++ horas de restauração como "sem tempo". Mas considere quanto tempo levaria se eu não tivesse esse backup. Eu tive meus anos perdendo meus dados para me ensinar que você não pode obter muitos backups.
Portanto, o primeiro passo para solucionar problemas do computador é fazendo backups regulares antes dos problemas, faça uma visita. O Mac OS X vem com opções de backup. Você pode acessá-lo via Preferências do sistema - Time Machine.
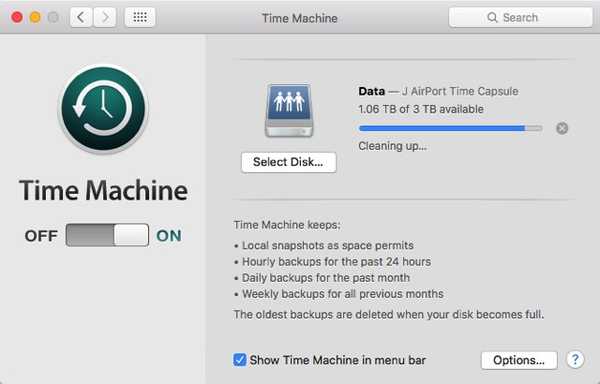
Pode haver uma maneira mais rápida de resolver meu problema: reinstalar o sistema. Eu poderia instalar o sistema operacional na instalação anterior ou reinstalar de forma limpa, se nenhuma outra opção for possível. De qualquer forma, eu poderia fazê-lo se tivesse o disco de instalação / USB. Então você também deve tenha o disco de instalação do sistema operacional / USB pronto. Usuários de Mac podem criar facilmente usando o Diskmaker X.
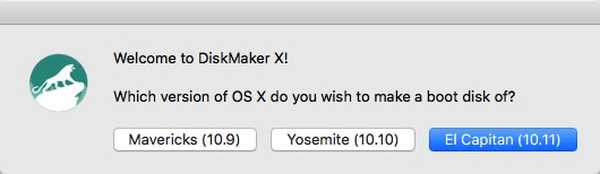
E mais uma coisa, tenha o número de técnicos Mac pronto. Apenas no caso em que tudo mais falhar.
Agora que estamos preparados, vejamos algumas opções de inicialização.
Opções mais amigáveis
As opções a seguir são categorizadas como mais amigáveis, porque você ainda lida com a GUI (Interface Gráfica do Usuário) e ainda pode executar a maioria das tarefas usando dispositivos apontar e clicar..
1. Inicialize rapidamente em diferentes sistemas operacionais instalados com o QuickBoot
Essa não é exatamente uma maneira de solucionar problemas, mas como estamos falando sobre opções de inicialização, vale a pena mencionar. Se você precisar inicializar em uma das unidades ou instalações do Windows no seu Mac, o QuickBoot poupará o trabalho de realizar as rotinas de inicialização: aguardar a tela de inicialização, interceptá-la e escolher outra unidade para inicializar.
Abra o QuickBoot, escolha a unidade com a qual deseja iniciar o Mac e reinicie. Seu sistema inicializará automaticamente na unidade selecionada pela mesma vez. Na próxima vez que você inicializar o sistema, ele voltará usando a unidade padrão.
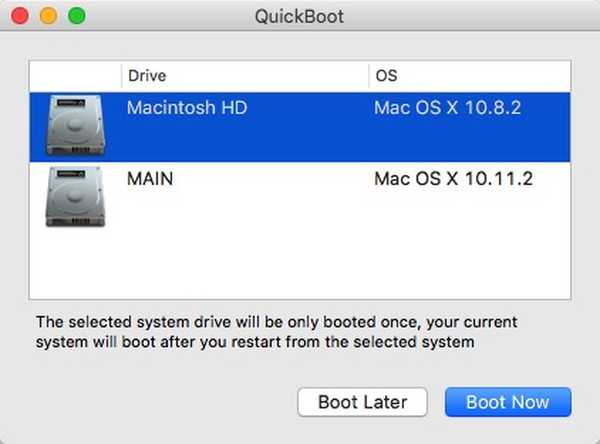
2. Use o modo de recuperação para os primeiros socorros
eu acho que Modo de recuperação é a primeira coisa que você deve tentar solucionar problemas semelhantes aos meus. A opção está disponível se o seu OS X for Lion (versão 10.7) ou posterior. Você pode acessá-lo após reiniciar o Mac pressionando Command + R simultaneamente, assim que ouvir o toque de inicialização e mantenha-as pressionadas até o logotipo da Apple aparecer.
Esse modo fornece acesso a backups do sistema na unidade externa, uma opção para instalar ou reinstalar o OS X a partir da partição de recuperação, opção para verificar e reparar sua unidade usando o Disk Utility e obter ajuda on-line se o computador estiver conectado à Internet.
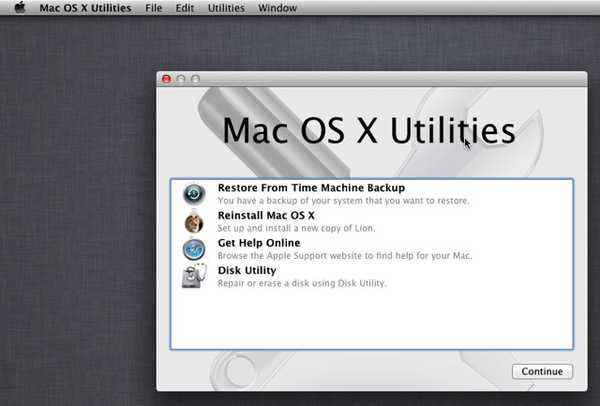
3. Use o Gerenciador de inicialização para escolher uma unidade de inicialização
Gerente de startup é uma maneira de acessar unidades diferentes para inicializar seu sistema. É útil em várias situações, como o seu sistema possui várias unidades e você deseja inicializar em uma delas, inicializar no Windows usando o Boot Camp, inicializar a partir de uma unidade externa ou instalar / reinstalar OS X usando o disco de instalação.
Para acessar o Gerenciador de Inicialização, reinicie o Mac e mantenha pressionado o botão Opção quando você ouvir o toque de inicialização. Em seguida, use as teclas do mouse ou de seta e Enter para escolher uma das unidades.
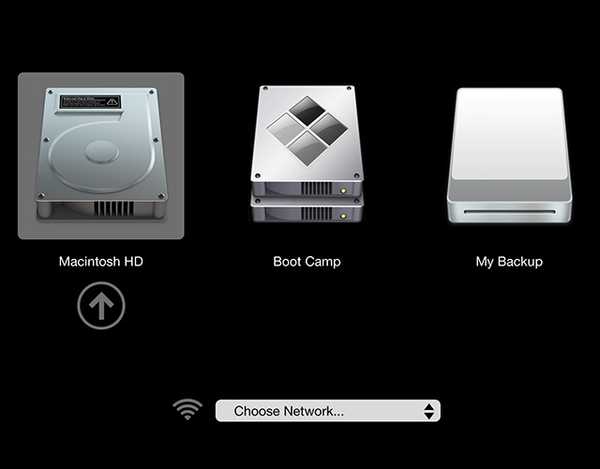
4. Carregue o Bare Essential com modo de segurança
Inicializando em Modo de segurança, seu sistema carregará apenas os drivers e softwares mínimos necessários para mantê-lo funcionando. Você pode usar esse modo para reduzir possíveis causas de problemas e conflitos de software.
Para entrar no modo de segurança, reinicie o Mac e mantenha pressionado Mudança assim que ouvir o toque de inicialização, mantenha pressionado o botão até que a barra de progresso cinza apareça sob o logotipo da Apple. Para saber se você está no modo de segurança ou não, abra Informação do sistema e olhe ao lado de Visão geral do software do sistema - Modo de inicialização.
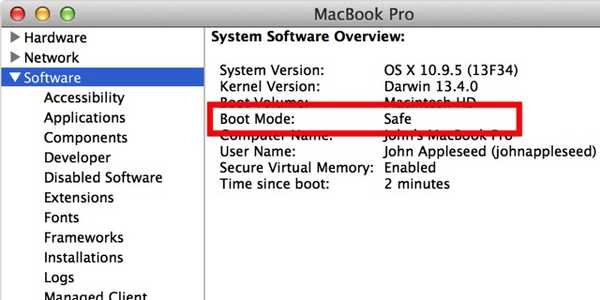
Opções mais avançadas
Agora vamos para o mundo onde as linhas de comando dominam. Não haverá um ponto familiar, clique e GUI. Se você não estiver preparado para cruzar a linha, pare aqui e ligue para um dos números de técnico do Mac para obter ajuda..
5. Faça o teste de diagnóstico / hardware da Apple
Se você suspeitar que o problema está relacionado ao hardware - algo como placa lógica, memória ou componentes sem fio; você pode executar o Apple Diagnostics (para Mac a partir de 2013 ou posterior) ou o Teste de hardware (para Mac 2012 ou anterior).
Para acessar as ferramentas de diagnóstico, desconecte todos os dispositivos externos, exceto o teclado, o mouse e a tela. Reinicie o seu Mac e segure o D e o Apple Diagnostics será iniciado automaticamente. Após finalizar o processo, mostrará os resultados e todas as etapas necessárias para executar.
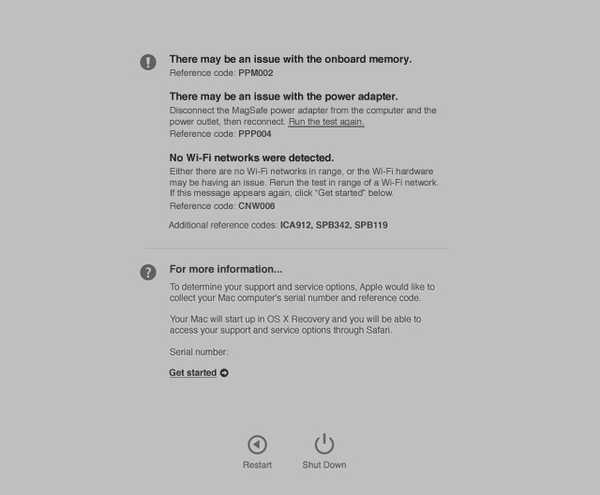
6. Observe o processo de inicialização no modo detalhado
Para os usuários mais comuns de Mac, o processo de inicialização é idêntico à tela quase vazia com o logotipo da Apple e a barra de carregamento. A tela não ameaçadora pode ser o resultado da Apple pensar que a maioria dos usuários não precisa e não quer saber o que está por trás da cortina.
Mas se você precisar observar o processo de inicialização para restringir a (s) fonte (s) possível (s) dos problemas do seu Mac, poderá fazê-lo entrando no Modo Detalhado.
Para ir para o modo detalhado, pressione e segure Command + V chaves durante o processo de reinicialização após ouvir o toque de inicialização. Então você verá linhas de texto aparecer uma após a outra. É semelhante à tela de carregamento do BIOS que você obtém ao iniciar PCs com Windows ou Linux.
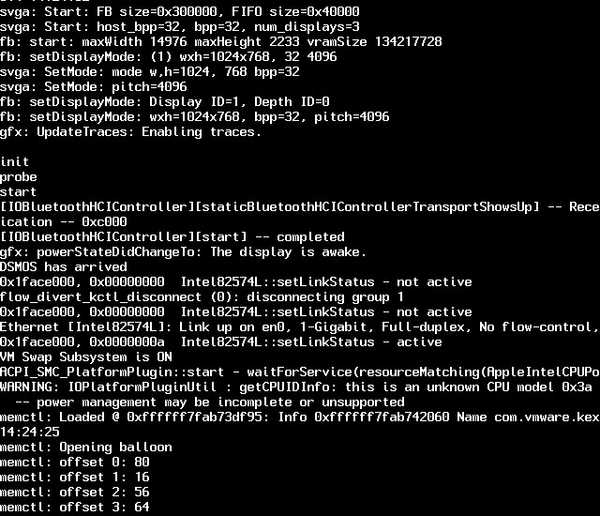
7. Inicialize no shell raiz com o modo de usuário único
Aviso: Por favor, use este modo apenas se você estiver familiarizado com os comandos UNIX. Caso contrário, nem pense em tentar. Considere-se avisado.
Para entrar no modo de usuário único, pressione e segure Command + S chaves durante a reinicialização. Esse modo é semelhante ao Modo Detalhado, mas não é carregado na GUI normal do OS X. No final do processo, você receberá um terminal de texto onde poderá executar comandos do UNIX. Você pode começar depois de ver raiz# na tela.
Para voltar à tela padrão do OS X, digite reiniciar e bateu Retorna.
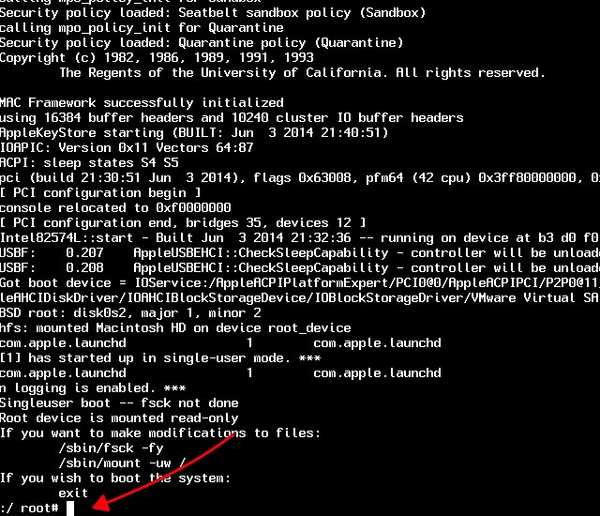
Com uma pequena ajuda de outro Mac
Você só pode usar esta opção se tiver acesso a outro Mac com porta FireWire ou Thunderbolt. Se você fizer, vamos continuar.
8. Transforme seu Mac em uma unidade externa simples com o modo de disco de destino
Entre no modo de disco de destino mantendo pressionado o botão T durante a reinicialização após ouvir o toque de inicialização. Você também pode fazer isso antes de reiniciar o sistema acessando Preferências do sistema - Disco de inicialização - Modo de disco de destino.
Nesse modo, o seu Mac será visto como outra unidade externa e você será tratado assim. Você também pode usar o Mac principal para inicializar no Mac conectado para diagnosticar e corrigir problemas. Depois de concluir o processo, não se esqueça de ejetar o Mac conectado.
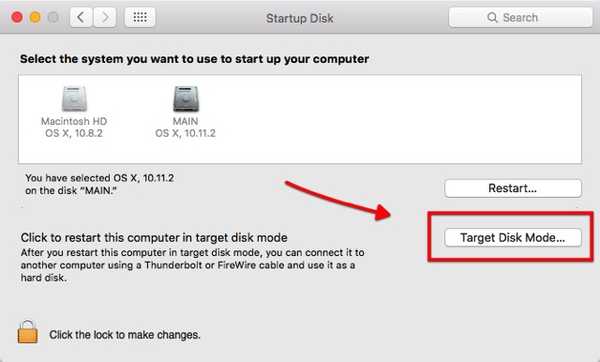
CONSULTE TAMBÉM: Como bloquear e proteger arquivos com senha no Mac
Você já usou uma dessas opções de inicialização para corrigir o problema do seu Mac? Compartilhe sua experiência usando o comentário abaixo.















