
Dustin Hudson
0
4694
978
Todo filme de espionagem de todos os tempos tem um computador que só pode ser acessado conectando uma unidade flash especial ou algo do tipo. Além de parecer legal e de alta tecnologia (de certa forma), também é bastante prático ter uma unidade flash USB para desbloquear seu Mac ou PC. Há várias razões para isso - você não precisa digitar uma senha o tempo todo; você pode definir uma senha muito forte e não precisar se lembrar dela, pois pode desbloquear seu PC ou Mac com uma unidade USB etc., adicionando uma camada muito forte de segurança ao seu sistema. Então, se você está se perguntando como fazer o mesmo no seu PC em casa, aqui está como configurar o USB Lock no PC ou Mac:
Configurar o bloqueio USB no PC ou Mac
O Rohos Key Logon é um software que pode programar uma unidade flash USB, um telefone celular ou até um dispositivo Bluetooth para atuar como a chave para desbloquear o sistema. A melhor parte desse aplicativo é que ele está disponível para dispositivos Windows e macOS. Embora seja um aplicativo pago, você pode obter uma versão de teste para verificá-la antes de ter que realmente registrar o software para uso contínuo.
Então, com isso fora do nosso caminho, vamos pular para as etapas que precisaremos executar para criar uma unidade flash USB que nos permitirá acessar o sistema.
Nota: Estou executando o software Rohos Key Logon em um MacBook Air, executando o macOS Sierra 10.12.4 Developer Beta e, enquanto as etapas que seguirei aqui se aplicam a um Mac, deve haver apenas pequenas diferenças ao usar o software no Windows.
1. Primeiro, baixe a avaliação gratuita do Rohos Key Logon e instale-a no seu Mac. Você precisará reiniciar o seu Mac após a conclusão da instalação.
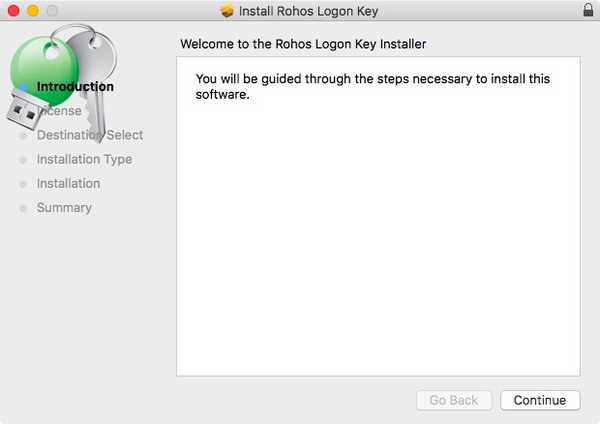
2. Em seguida, na barra de menus do seu Mac, clique no ícone Rohos Key Logon e vá para "Abra o Rohos Logon". Isso abrirá a janela principal do Rohos Key Logon.

3. Aqui, basta clicar na opção que diz "Pendrive". Verifique se a unidade flash USB que você deseja usar para fazer login está conectada ao seu Mac.
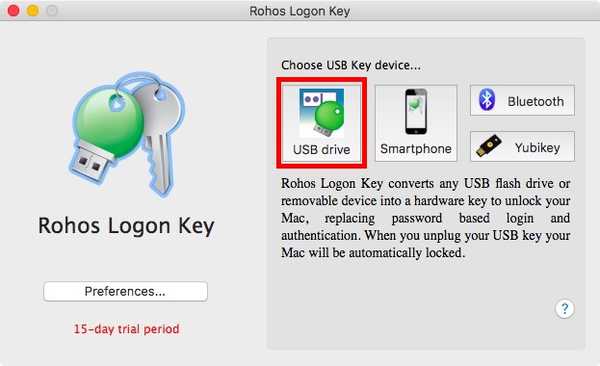
4. Na próxima janela, digite sua senha de login do sistema, e selecione a unidade flash USB que você deseja usar como chave e clique em "Está bem".
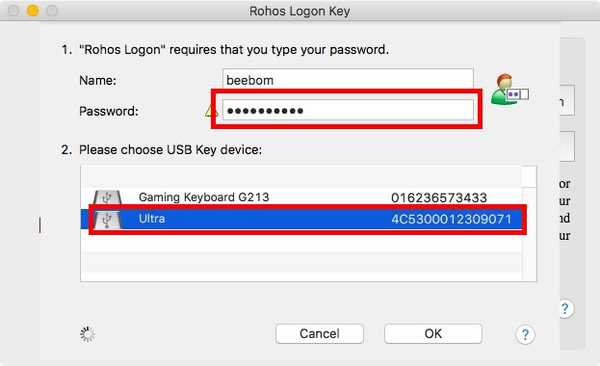
5. Na próxima tela, você pode selecionar a ação que deseja que o seu computador execute se a unidade flash USB for retirada do sistema. Se você não quiser mantê-lo conectado, basta escolher "Nada" nesta tela.
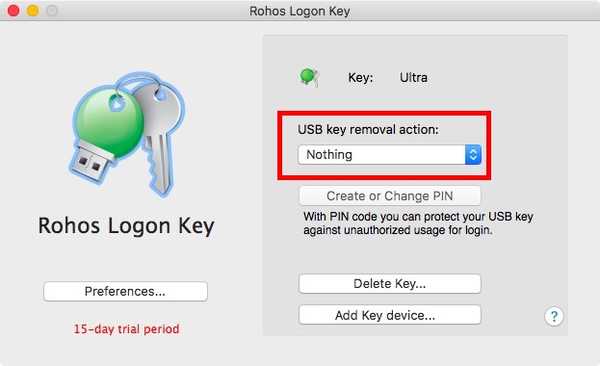
No entanto, para maior segurança, sugiro que você mantenha "Bloquear a área de trabalho“, Quando conectado. Isso também facilitará o bloqueio do PC ou Mac ao deixá-lo sem vigilância..
Isso é basicamente tudo que você precisava fazer. Agora você pode desbloquear facilmente seu PC ou Mac conectando a unidade flash USB correta. No entanto, a partir de agora, se alguém soubesse sua senha, ainda seria capaz de efetuar login no seu sistema. Se você deseja eliminar as chances de isso acontecer, basta seguir as etapas abaixo:
1. No ícone Rohos Key Logon na barra de menus, clique em "Preferências".
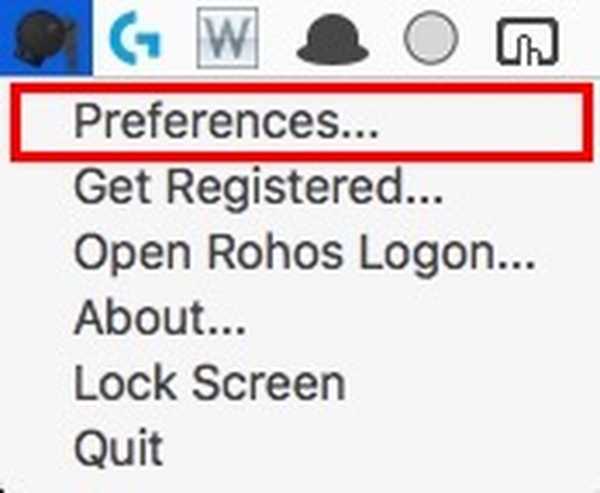
2. Aqui, marque a caixa de seleção ao lado de "Permitir login apenas com chave USB".
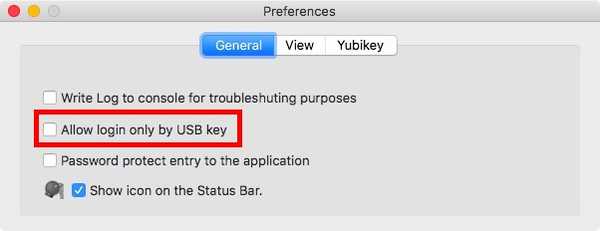
Isso garantirá que você possa efetuar login apenas se a unidade flash USB estiver presente no sistema. Isso é altamente seguro, mas também é um pouco arriscado. Você pode perder sua unidade flash, pode quebrar ou pode ficar corrompida. Por isso, sugiro que você não desabilite o login com senha ou tenha pelo menos duas chaves USB que podem desbloquear o sistema ... apenas no caso.
Excluindo a chave USB
Se você não quiser mais usar a unidade flash USB como chave para o seu sistema, também poderá remover facilmente a unidade flash USB do Rohos. O processo para fazer isso é simples:
1. No ícone da barra de menus do Rohos Key Logon, clique em “Abra o Rohos Logon".

2. Aqui, clique em "Chave de exclusão".
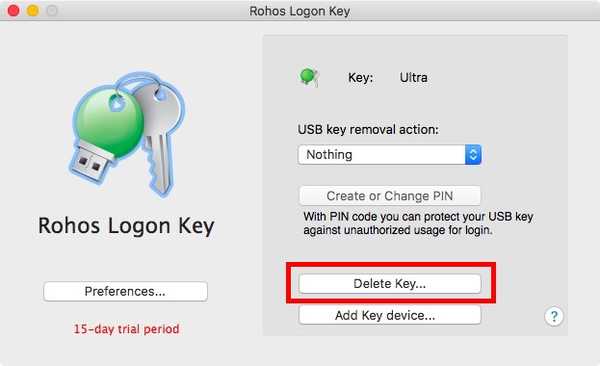
3. Selecione a unidade flash USB que deseja remover e clique em "Excluir".
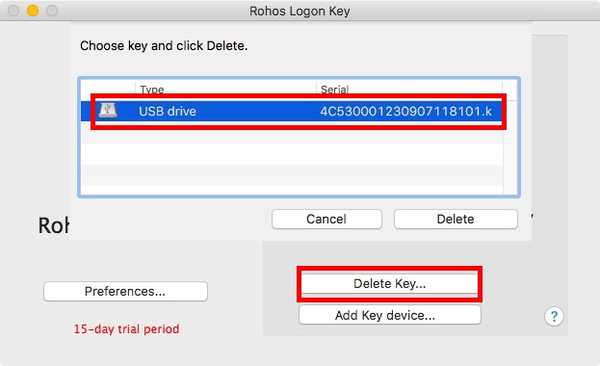
Isso removerá a unidade flash USB como a chave do seu sistema e você poderá voltar a usar sua senha para fazer login no sistema.
O Rohos Key Logon vem com uma avaliação de 15 dias, após o qual você terá que pagar $ 25 para registrá-lo para uso continuado. Se você está procurando alternativas gratuitas para o Windows, há vários softwares que você pode experimentar. No entanto, com exceção do USB Raptor, nenhum dos outros funcionou corretamente para mim. O USB Raptor funciona perfeitamente bem e pode ser usado para bloquear / desbloquear o seu PC com Windows com uma unidade flash USB.
VEJA TAMBÉM: Criptografar unidades USB para proteger os dados que você carrega em qualquer lugar
Proteja seu sistema com chaves de acesso físico
As chaves de acesso físico são uma das maneiras mais fortes que você pode usar para proteger seu sistema contra acesso não autorizado. Mesmo se um ladrão em potencial conseguir sua senha, ele ainda não poderá fazer login no sistema, a menos que tenha acesso à chave USB que você criou. No entanto, perder o só A chave USB do seu sistema pode ser catastrófica, portanto, você sempre deve ter uma chave de backup em algum lugar, apenas no caso.
Então, você já quis proteger seu sistema usando chaves de acesso físico? Qual software você usou para proteger seu sistema com unidades USB externas? Além disso, se você souber de um software melhor (mais seguro, por exemplo), informe-nos na seção de comentários abaixo.















