
Yurko Brovko
0
3875
717
O Windows 10 é uma melhoria dramática em relação aos seus antecessores em termos de velocidade e estabilidade. Mas há certos recursos que são bastante difíceis de lidar devido à natureza orientada ao toque do sistema operacional.
E sim, estou falando do miniaplicativo Aplicativos e Recursos que a Microsoft quer que usemos tanto.
Para ser sincero, considero um pesadelo lidar, especialmente quando se trata de lidar com dezenas de aplicativos instalados. O antigo painel Adicionar ou remover programas era muito mais fácil de usar.

Depois de pesquisar, encontrei o painel Adicionar ou remover programas ainda presente, embora oculto.
Então, vamos ver como você pode alcançá-lo também. Depois de fazer isso, vejamos outros recursos mais antigos que você ainda pode acessar através do Windows 10.
Leia também: Recursos ausentes no Windows 10 (e as possíveis alternativas)Como encontro?
O painel Adicionar ou remover programas não está listado no menu Iniciar e até a pesquisa não produz resultados. No entanto, você pode executar um comando através da caixa Executar e iniciá-lo.
Passo 1: pressione Windows + R para abrir a caixa Executar. Em seguida, digite appwiz.cpl na barra de pesquisa e clique em OK.
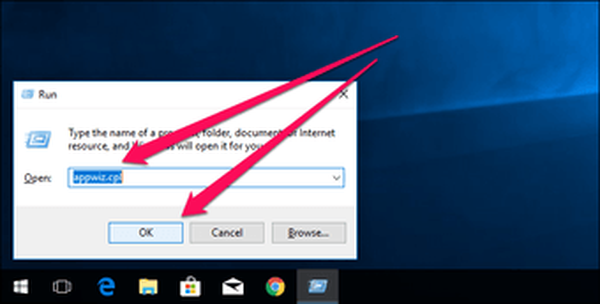
É isso aí! Agora você deve ter acesso ao painel Adicionar ou remover programas.
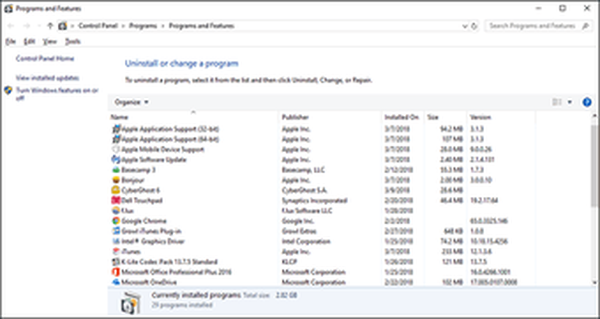
Embora você possa modificar e desinstalar programas da mesma forma como faria normalmente com o applet Aplicativos e Recursos, observe que os aplicativos da Plataforma Universal do Windows (UWP) instalados na Windows Store não estão listados no painel. Para remover aplicativos UWP, é necessário recorrer ao uso de aplicativos e recursos.
Crie um atalho
Não se preocupe. Você não precisa continuar executando o comando Executar sempre que quiser acessar o painel Adicionar ou remover programas. Existe uma maneira muito mais rápida, e isso envolve a criação de um atalho.
Passo 1: Clique com o botão direito do mouse em qualquer área vazia da área de trabalho, aponte para Novo e clique em Atalho..
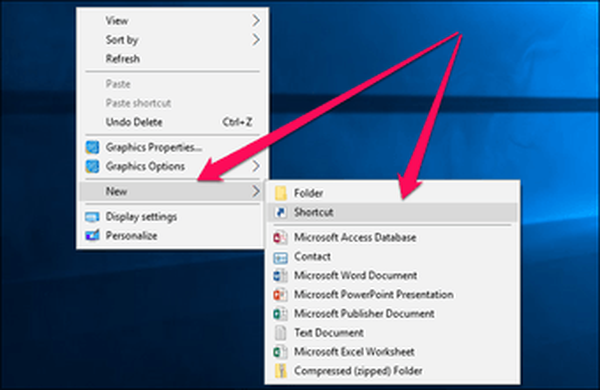
Passo 2: Entrar appwiz.cpl no campo ao lado de Procurar e clique em Avançar.
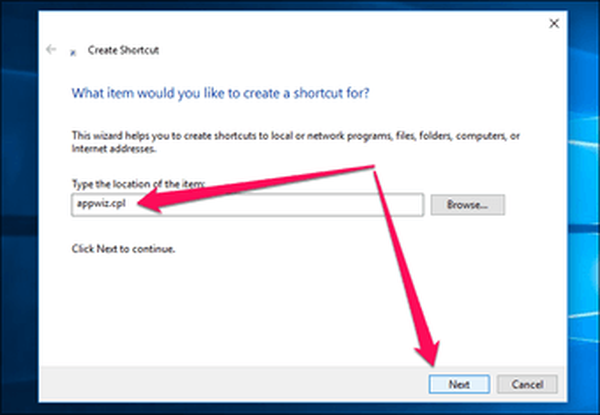
Etapa 3: Insira um nome para o atalho que você está prestes a criar - Desinstalar programas, por exemplo - e clique em Concluir.
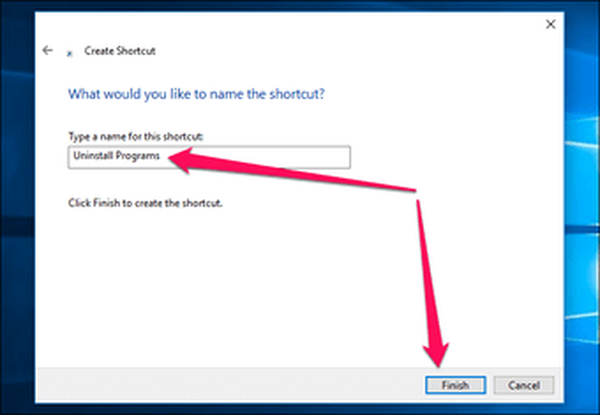
Agora, basta clicar duas vezes no atalho para acessar o painel Adicionar ou remover programas facilmente. yay!
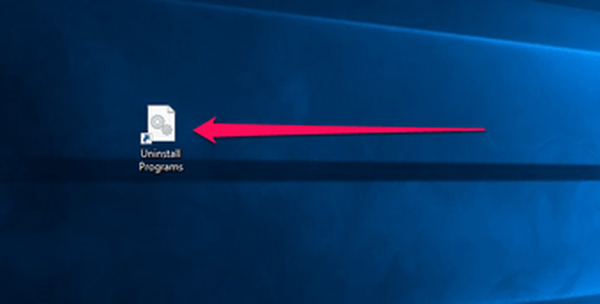 Leia também: Como criar atalhos rápidos para tarefas comuns no Android sem fazer root
Leia também: Como criar atalhos rápidos para tarefas comuns no Android sem fazer root Outros recursos clássicos
Vamos dar uma olhada em outros recursos mais antigos, mas úteis, que você ainda pode trazer de volta para o Windows 10. Alguns estão simplesmente ocultos, mas outros exigem um download para obter a funcionalidade necessária.
Painel de controle
O Painel de Controle serviu como um hub importante, onde você pode obter uma visão panorâmica das várias configurações e configurações do seu PC. As atualizações recentes do Windows 10 fizeram parecer que o Painel de Controle nem sequer existe, mas o recurso ainda está lá.
Basta procurar o Painel de Controle através do menu Iniciar ou Cortana, e pronto! Aí está.
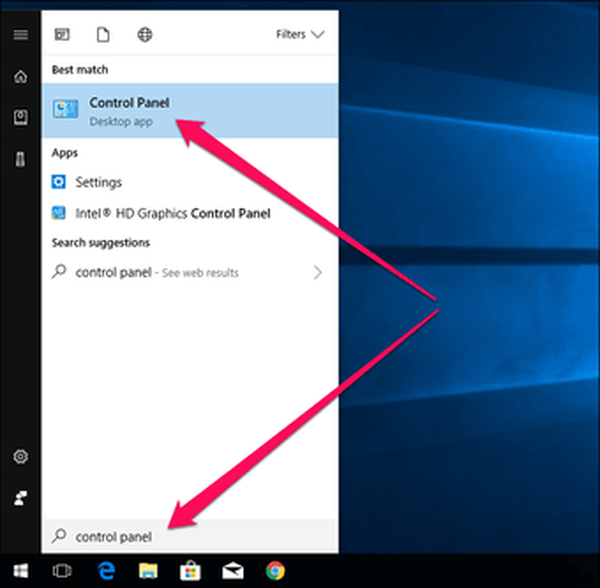
Para um acesso mais rápido, considere fixar o Painel de Controle no menu Iniciar ou na barra de tarefas. E, é claro, você também pode acessar o painel Adicionar ou remover programas através do Painel de controle! Basta clicar em Desinstalar um programa para fazer isso.
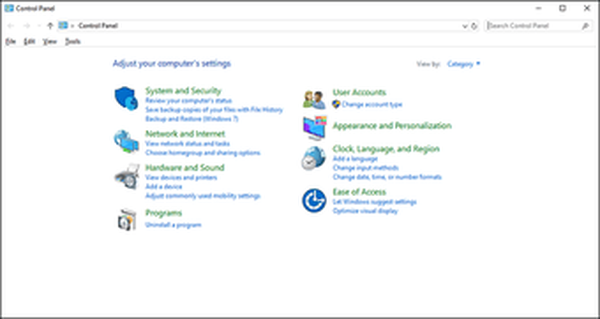
Internet Explorer
Finalmente, o Windows 10 veio com um navegador atualizado que poderia competir com os pesos pesados na forma do Microsoft Edge, mas não há nada como uma boa nostalgia da Internet Explorer.
Assim como no Painel de Controle, procure o navegador pelo menu Iniciar ou Cortana e pronto.!
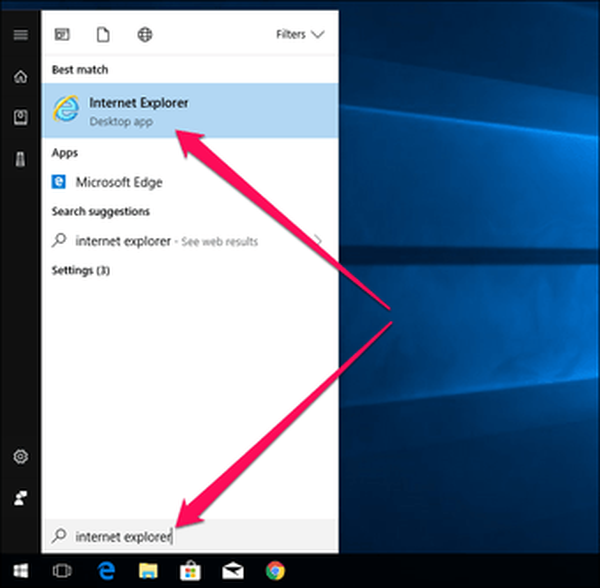
Você verá que o navegador está desatualizado, portanto, não espere que as páginas da Web funcionem perfeitamente normais ao navegar com ele.
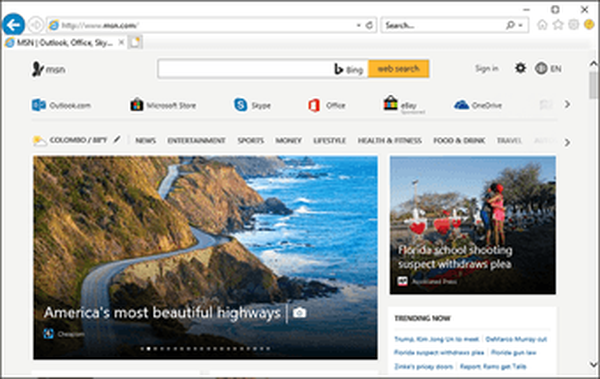 Nota: O Internet Explorer não é seguro; portanto, convém usar o Microsoft Edge ou outro navegador atualizado quando houver informações pessoais envolvidas..
Nota: O Internet Explorer não é seguro; portanto, convém usar o Microsoft Edge ou outro navegador atualizado quando houver informações pessoais envolvidas..Ícones da área de trabalho
A área de trabalho da era anterior ao Windows XP não era tão estéril após uma nova instalação do Windows como é hoje. Se você perdeu os ícones Computador, Painel de controle e Rede desde os dias antigos, não precisa mais ficar. Vamos ver como você pode recuperá-los.
Passo 1: Abra a tela de configurações. Basta procurar no menu Iniciar e você poderá encontrá-lo.
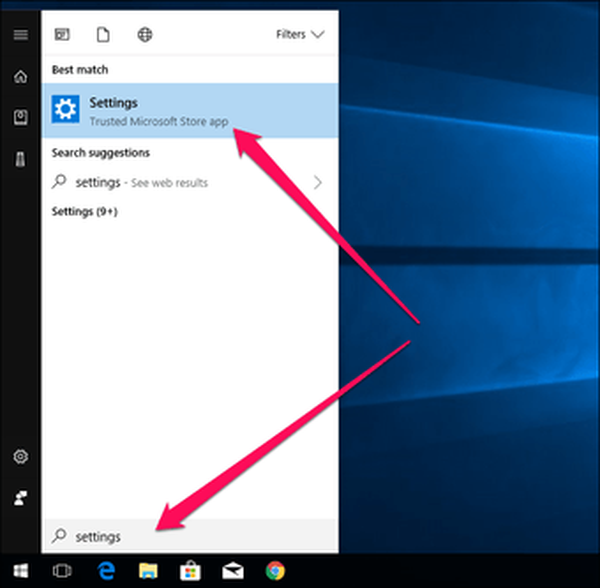
Passo 2: Na tela Configurações, clique em Personalização.
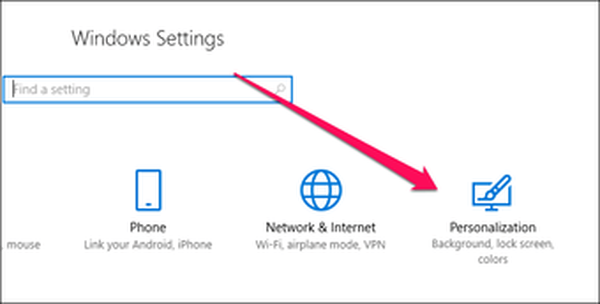
Etapa 3: Clique em Temas e clique em Configurações do ícone da área de trabalho.
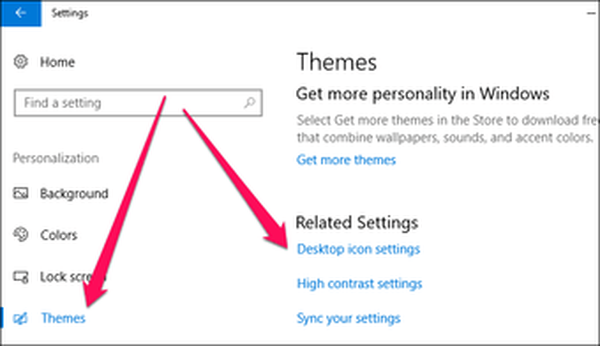
Passo 4: Selecione os ícones que deseja e clique em Aplicar e OK.
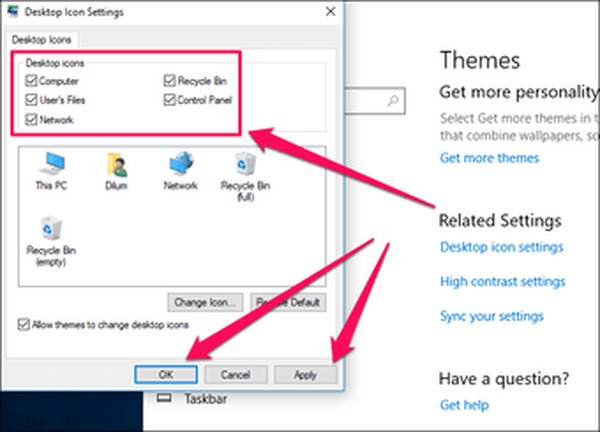
É realmente surpreendente ver a Microsoft ainda mantendo esses ícones por perto, mas não estou reclamando!
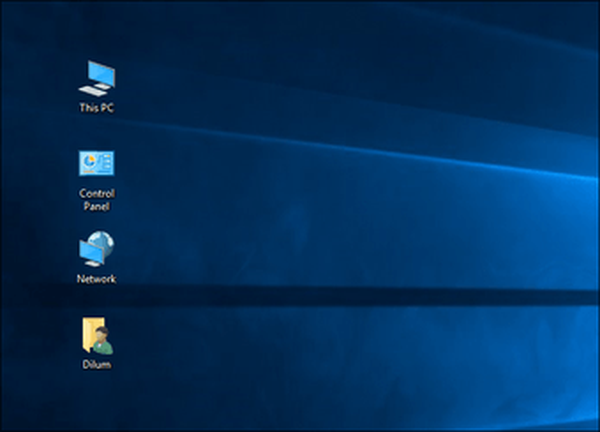 Leia também: Como eu deixei minha área de trabalho do Windows 10 mais bonita
Leia também: Como eu deixei minha área de trabalho do Windows 10 mais bonitaPintura clássica
Embora o Windows 10 tenha sido lançado com a mesma versão clássica do Paint que todos conhecemos e amamos, a Atualização de Criadores substituiu a versão mais antiga por um aplicativo mais novo chamado Paint 3D. O primeiro não está listado na lista de aplicativos no menu Iniciar.
No entanto, você ainda pode acessá-lo através de uma pesquisa simples no menu Iniciar.
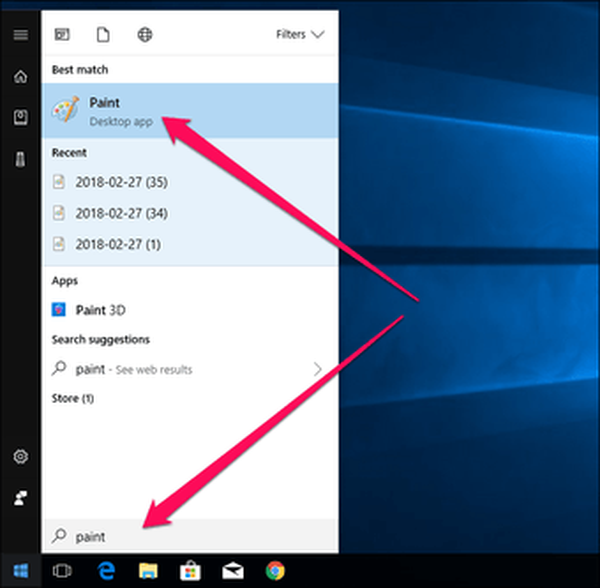
Você também pode executar o mspaint.exe comando através da caixa Executar para chegar ao Paint.
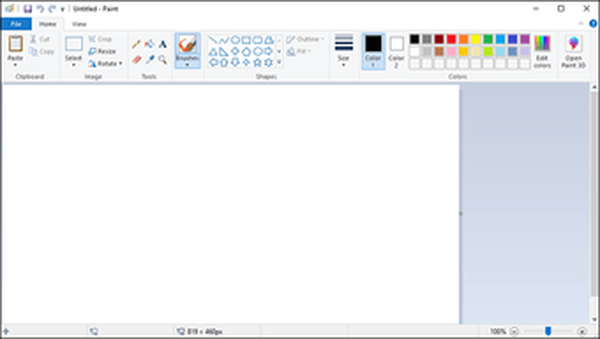
Calculadora Clássica
A renovada Calculadora do Windows 10 parece projetada exclusivamente para dispositivos baseados em toque. Infelizmente, você não encontrará a calculadora mais antiga escondida, como os outros recursos clássicos de que falamos. No entanto, você pode usar uma calculadora semelhante, embora com uma interface de usuário ligeiramente diferente, criada pela própria Microsoft - Microsoft Calculator Plus.
No entanto, a Microsoft decidiu acabar completamente com esta calculadora, mas você ainda pode encontrar um link para download no CNET.
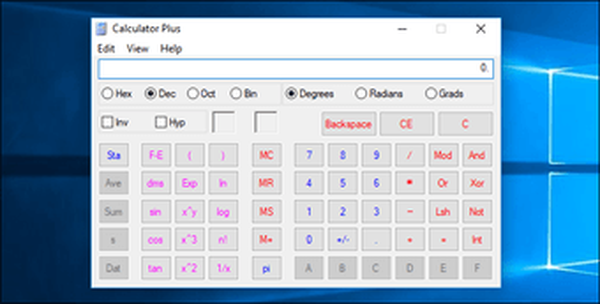
Basta baixar e instalar o Microsoft Calculator Plus e você deve ter uma calculadora que lembra muito a anterior, com os modos normal e científico.
Leia também: 6 incríveis aplicativos de calculadora específicos para iPad, mas úteis para todosControle deslizante de volume clássico
O novo controle deslizante de volume horizontal não é tão intuitivo. Talvez esteja em uma tela sensível ao toque, mas não em uma área de trabalho. Se você deseja recuperar a barra de volume clássica, faça isso através de um simples hack do registro.
Passo 1: Pressione Windows-R para abrir a caixa Executar. Agora digite regedit e clique em OK para abrir o Editor do Registro.
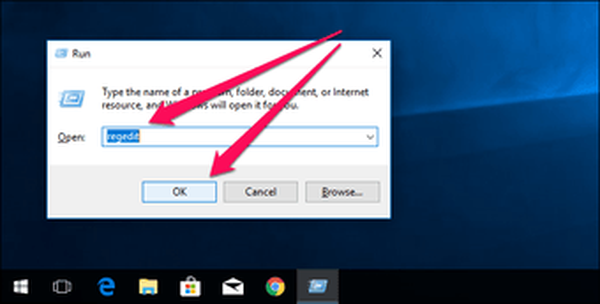 Aviso: A modificação incorreta do registro pode causar um mau funcionamento do Windows 10. Para estar seguro, considere criar um backup do registro antes de continuar. Para fazer isso, clique em Arquivo e clique em Exportar.
Aviso: A modificação incorreta do registro pode causar um mau funcionamento do Windows 10. Para estar seguro, considere criar um backup do registro antes de continuar. Para fazer isso, clique em Arquivo e clique em Exportar.Passo 2: No Editor do Registro, navegue até a seguinte pasta: HKEY_LOCAL_MACHINE \ SOFTWARE \ Microsoft \ Windows NT \ CurrentVersion. Depois disso, clique com o botão direito do mouse na pasta CurrentVersion e selecione Key.
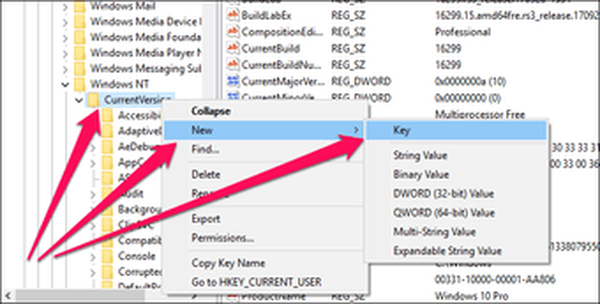
Etapa 3: Você deverá ver uma nova pasta criada em CurrentVersion. Apenas nomeie-o como MTCUVC. Agora, selecione a pasta recém-criada.
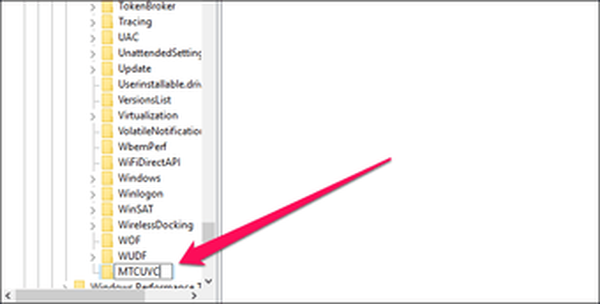
Passo 4: Clique com o botão direito do mouse em uma área vazia no painel esquerdo e selecione Valor DWORD (32 bits).
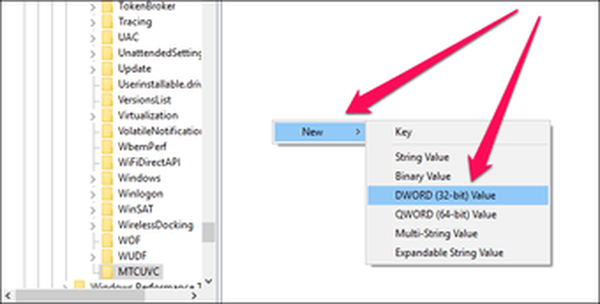
Etapa 5: Nomeie o valor DWORD (32-BIT) para EnableMtcUvc. O valor dos dados deve ser definido como 0, mas esse é o valor padrão para que você realmente não precise fazer mais nada.
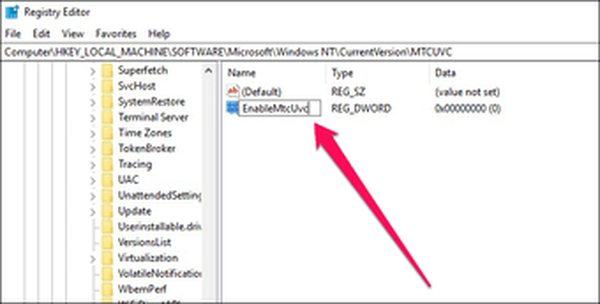
Saia do Editor do Registro e agora você verá a barra de volume clássica em funcionamento!
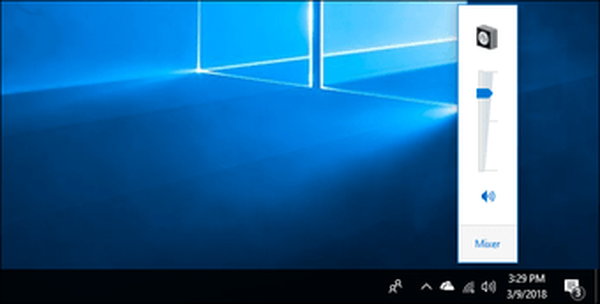 Nota: Se você deseja voltar ao novo controle deslizante, volte para a pasta MTCUVC e exclua o valor EnableMtcUvc.
Nota: Se você deseja voltar ao novo controle deslizante, volte para a pasta MTCUVC e exclua o valor EnableMtcUvc.Menu Iniciar Clássico
Eu queria guardar isso para o final, já que não há nada como o antigo menu Iniciar de volta à ação! Sim, eu sei que existe um menu Iniciar no Windows 10, mas, para ser sincero, ele tem zero charme!
Basta baixar e instalar o ClassicShell - totalmente gratuito, com zero adware - e você pode selecionar entre os menus Iniciar que lembram os do Windows 98 e Windows 7!
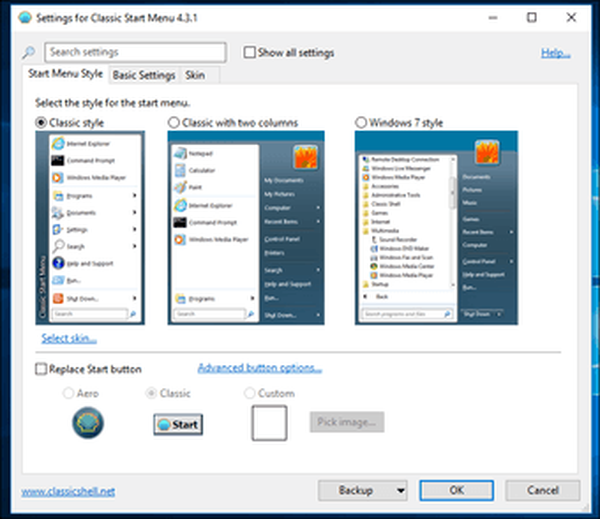
Os efeitos são instantâneos. Desfrute de um menu Iniciar muito compacto, acesso direto a vários recursos mais antigos e um prompt de confirmação de desligamento, como nos velhos tempos!
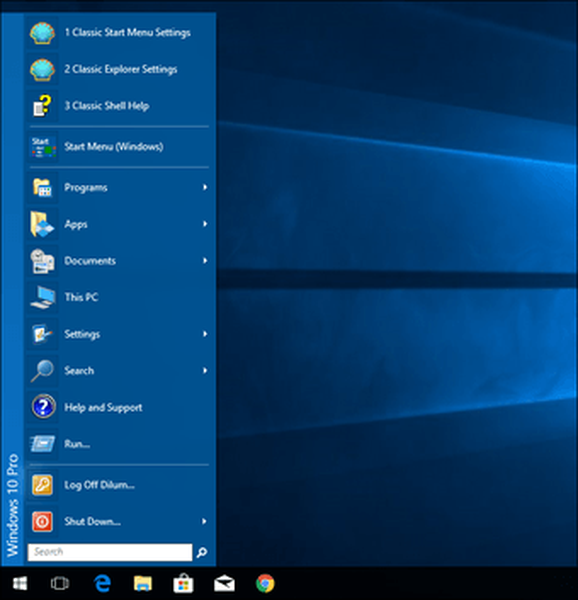 Leia também: Um guia rápido para obter o menu Iniciar clássico no Windows 10
Leia também: Um guia rápido para obter o menu Iniciar clássico no Windows 10Aprecie a nostalgia!
É compreensível que o Windows 10 tenha que seguir em frente com os tempos, mas para alguém que cresceu com o Windows 98, coisas como o menu Iniciar são importantes!
Aparentemente, a Microsoft está louca para remover o maior número possível de recursos antigos; portanto, aproveite uma boa nostalgia antiga começando agora. Você não quer acordar amanhã para encontrar seus amados recursos finalmente removidos por uma atualização mais recente.
Então quais são os teus pensamentos? Deixe-nos saber nos comentários.















