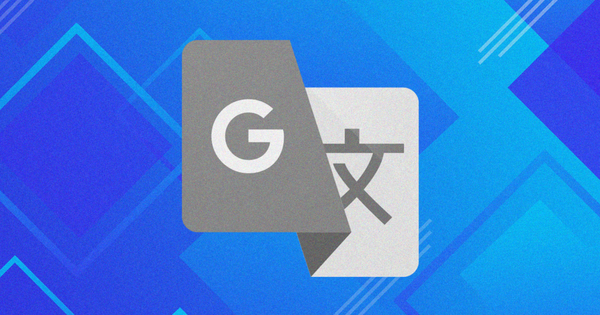
Dustin Hudson
0
3251
340
A capacidade do Google Chrome de traduzir perfeitamente idiomas estrangeiros para o inglês (ou qualquer outro idioma preferido) está facilmente entre seus melhores recursos. Mas há casos em que o módulo integrado do Google Tradutor do Chrome pode não funcionar corretamente. Se o navegador tiver problemas para traduzir sites, esta postagem procurará maneiras de corrigi-los.
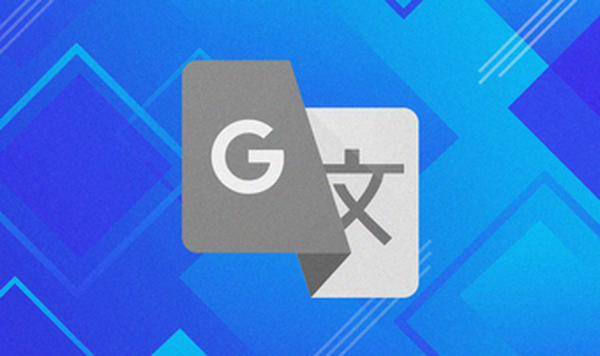
Existem várias razões pelas quais o Chrome pode falhar na tradução de sites estrangeiros. Pode ser devido a configurações de idioma configuradas incorretamente, conflitos com extensões ou um cache da web desatualizado.
Então, vamos dar uma olhada em várias correções de solução de problemas que você pode aplicar imediatamente para que os recursos de tradução do Chrome funcionem corretamente novamente.
Nota: É melhor atualizar o Chrome para a versão mais recente antes de começar. Isso por si só poderia potencialmente corrigir falhas ou anomalias com o módulo integrado do Google Tradutor.

Como verificar e atualizar o navegador Chrome no Android, iOS, Windows e Mac
Ativar prompts de tradução
O Chrome está configurado para solicitar que você traduza sites estrangeiros automaticamente por padrão. Se o navegador não fizer isso, verifique se a configuração de idioma relevante está ativada.
Comece visitando o painel Configurações do Chrome, abra o menu Chrome e clique em Configurações.
Expanda a seção Avançado para o lado esquerdo do painel Configurações e clique em Idiomas. Em seguida, clique em Idioma em Idiomas (lado direito da janela) para revelar opções adicionais.
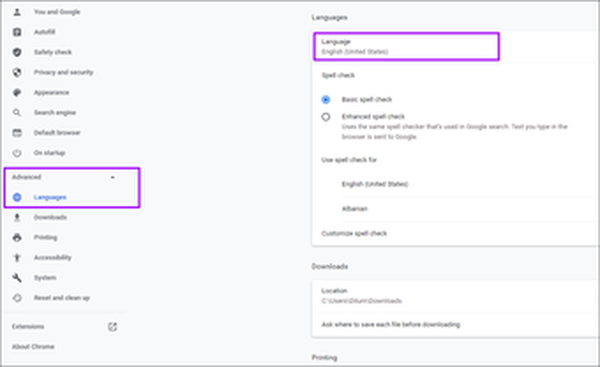
Verifique se a opção ao lado de "Oferecer para traduzir páginas que não estão no idioma que você lê" está ativada.
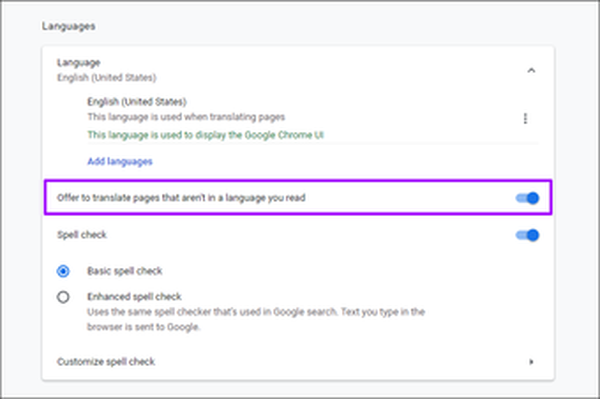
Se você tivesse que ativar a opção, saia do painel Configurações e tente carregar um site estrangeiro. Você verá um prompt para traduzir o site imediatamente.
Traduzir páginas da Web manualmente
Às vezes, os prompts de tradução automática do Chrome podem não aparecer, especialmente se as páginas da web contiverem uma mistura de idiomas. Mas não se preocupe. O Chrome também vem com uma opção que permite converter páginas à força.
Clique com o botão direito do mouse em qualquer área vazia de uma página da Web e clique em Traduzir para Inglês.
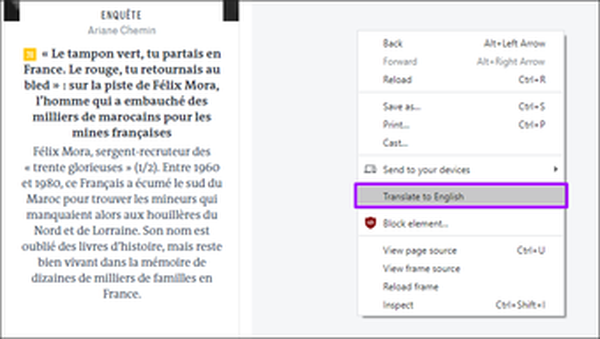
Isso deve levar o navegador a traduzir o idioma estrangeiro para o inglês. Se você quiser voltar ao idioma original, basta recarregar a página.
Usar o modo de navegação anônima
Se você receber repetidamente uma mensagem de erro "Esta página não pôde ser traduzida" (ou algo semelhante) no Google Chrome, é provável que uma extensão esteja em conflito com o módulo integrado do Google Tradutor.
Para confirmar se esse é o caso, tente carregar o site no modo de navegação anônima, pois ele é executado com todas as extensões desativadas - abra o menu do Chrome e clique em Novo modo de navegação anônima para abrir uma nova janela de navegação anônima..
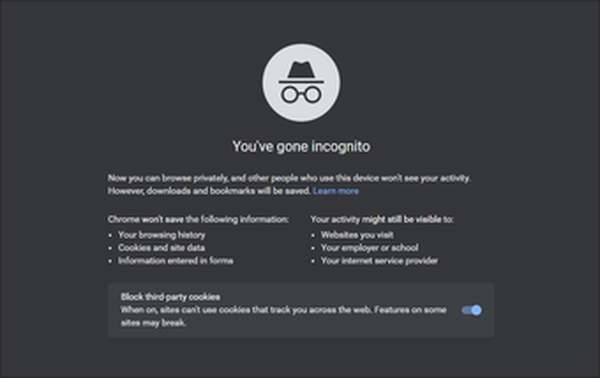
Se o Chrome converter páginas da Web estrangeiras sem problemas no modo de navegação anônima, você deverá isolar a extensão problemática.
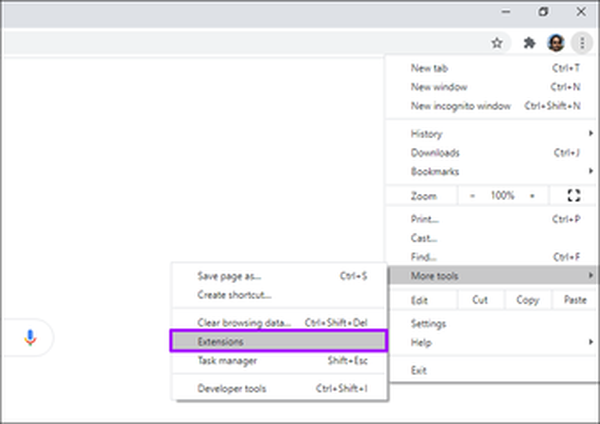
Acesse a tela Extensões do Chrome (menu Chrome> Mais Ferramentas> Extensões) e continue desativando as extensões enquanto tenta traduzir páginas da Web para isolar a extensão problemática.
#cromada
Clique aqui para ver nossa página de artigos do chromeLimpar cookies e cache
Um cache da web desatualizado do Chrome também pode exibir mensagens de erro "Esta página não pode ser traduzida".
Se o problema estiver limitado a um único site, tente limpar o cache da Web relacionado a ele. Primeiro, carregue o site em uma nova guia, clique no símbolo em forma de cadeado na barra de endereço e selecione Configurações do site.
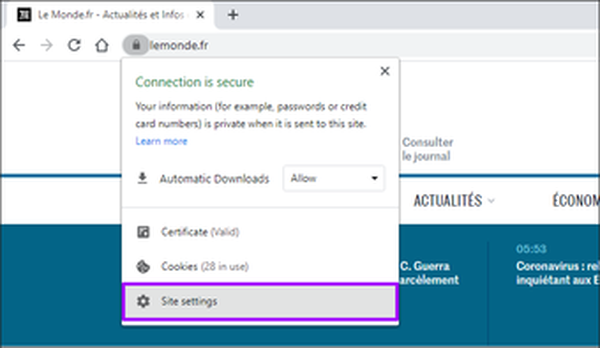
Na página Configurações do site exibida, clique em Limpar dados. Isso deve levar o Chrome a excluir todos os dados armazenados localmente do site.
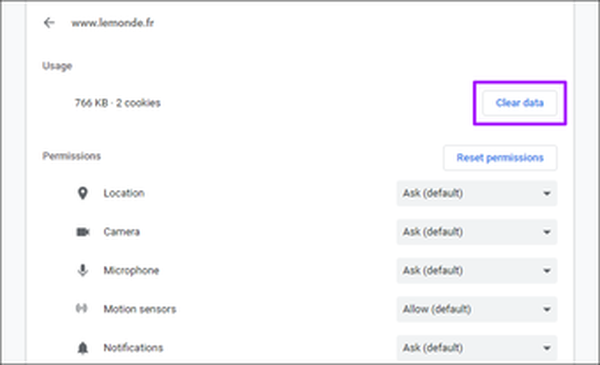
Atualize o site. O navegador provavelmente deve traduzi-lo sem problemas.
Como alternativa, você pode limpar todo o cache do navegador nos casos em que o Chrome falhar na conversão de vários sites. Lembre-se de que você precisará acessar os sites novamente depois de fazer isso.
Vá para Configurações do Chrome> Privacidade e segurança> Limpar dados de navegação. Na caixa Limpar Dados de Navegação exibida, alterne para a guia Avançado, defina o Período para Todo o Tempo, marque as caixas ao lado de 'Cookies e Dados do Site' e 'Imagens e Arquivos em Cache' e clique em Limpar Dados.
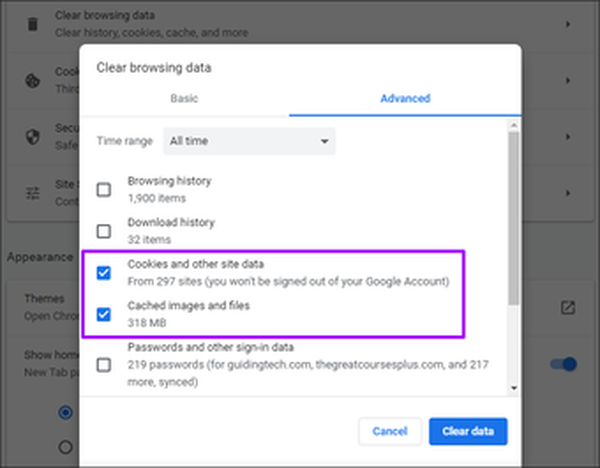
Aviso: Não marque as caixas ao lado de 'Senhas e outros dados de entrada' e 'Preenchimento automático de dados do formulário'. Caso contrário, o Chrome excluirá permanentemente suas senhas e dados de preenchimento automático.
Use a extensão do Google Tradutor
Apesar de seguir as correções acima, o módulo integrado do Google Tradutor do Chrome ainda pode não funcionar em determinados sites por motivos desconhecidos.
Nesse caso, tente usar a extensão do Google Tradutor. Você pode baixá-lo na Chrome Web Store.
Faça o download do Google Tradutor
A extensão do Google Tradutor permite traduzir rapidamente páginas inteiras e trechos de texto. Também possui a capacidade de enviar palavras, frases ou parágrafos diretamente para o site do Google Tradutor.
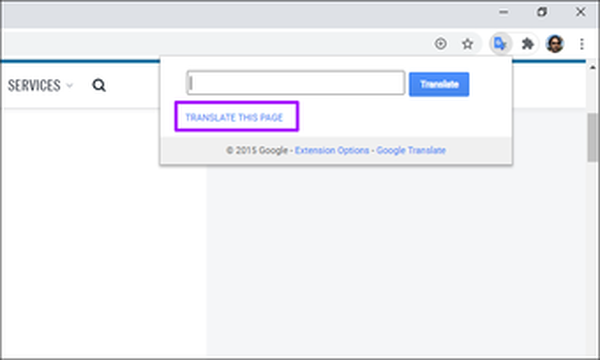
Você pode desativar a extensão do Google Tradutor e ativá-la apenas nos casos em que o módulo integrado do Google Tradutor do Chrome falha ao ativar.

Os 5 principais gerenciadores de extensão do Google Chrome
Comece a traduzir
Felizmente, as dicas de solução de problemas acima ajudaram você a lidar com os problemas de tradução do Chrome. Se você ainda enfrentar problemas frequentes com o módulo integrado do Google Tradutor, considere redefinir o Chrome. É uma ótima maneira de começar a usar o navegador com uma lousa em branco.















