
Clement Thomas
2
5019
1178
A mania de telas de alta resolução está aumentando a cada dia. Estamos em 2017 e as pessoas estão prontas para dar adeus aos monitores de 1080p e fazer a transição para os monitores QHD e 4K. No entanto, se você estiver esperando que os preços desses monitores caiam, você ainda ficará com seus bons e antigos painéis Full HD por algum tempo. No entanto, você ainda pode querer experimentar como é a sensação de possuir uma tela de maior resolução, certo? Além disso, algumas pessoas podem querer diminuir a resolução da tela, para que os jogos tenham um desempenho melhor. Bem, você pode resoluções personalizadas para o seu painel de exibição. Então, sem mais delongas, vamos dar uma olhada hComo criar resoluções personalizadas no Windows 10:
Coisas que Você Precisa
Dependendo da placa de vídeo que você está utilizando, existem alguns softwares igualmente bons para você escolher, a fim de adicionar resoluções personalizadas ao seu monitor:
- Painel de controle NVIDIA é um software que vem por padrão após a instalação de um driver gráfico da NVIDIA diretamente do site oficial da NVIDIA. Isso funciona apenas em máquinas com placas gráficas NVIDIA.
- Utilitário de resolução personalizada o software pode ser instalado em qualquer máquina, independentemente da GPU que você está usando, mas é preferida principalmente pelos usuários com GPUs AMD / Intel. Você pode baixar o software aqui.
Nota: Não serei responsável por nenhum dano que você possa causar ao seu monitor ou sistema durante esse processo. Portanto, siga este guia com o máximo cuidado.
Crie resoluções personalizadas usando o painel de controle da NVIDIA
Usuários com GPUs NVIDIA podem abrir o painel de controle com um simples clique com o botão direito na área de trabalho -> Painel de controle NVIDIA para abrir o software. Depois de aberto, crie sua resolução personalizada seguindo as etapas abaixo:
- Clique em "Alterar resolução"no Exibição no painel de controle da NVIDIA. Em seguida, role para baixo e clique em "Customizar". Agora, um menu será exibido na tela.
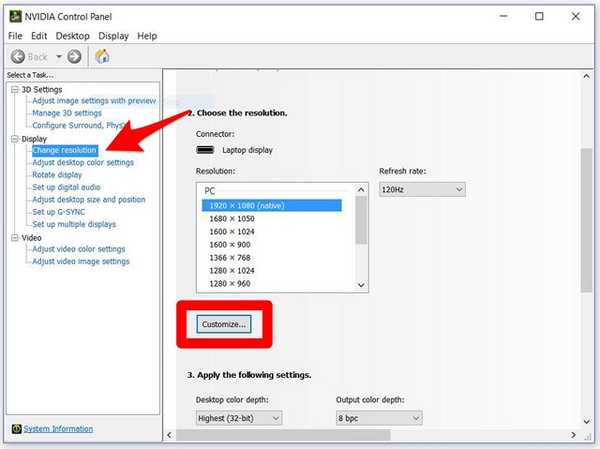
- Marque a caixa que diz "Ativar resoluções não expostas pela tela"E clique em"Criar resolução personalizada".
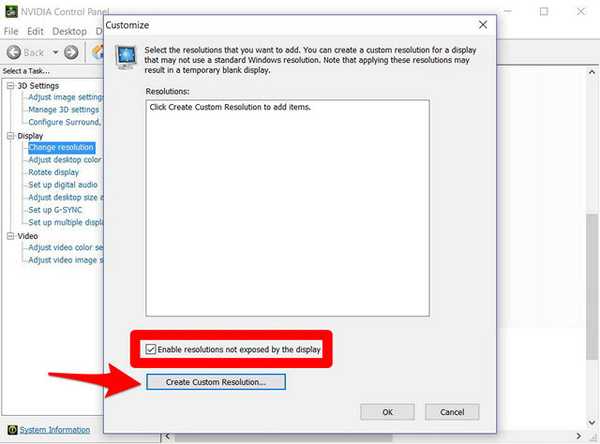
- Agora digite a resolução desejada em pixels horizontais e linhas desejadas. Se você deseja criar uma resolução QHD personalizada (2560 x 1440), tipo 2560 no Pixels horizontais e 1440 no Linhas desejadas, ou se você está buscando uma resolução 4K, digite 3840 em pixels horizontais e 2160 em linhas desejadas. Você também pode escolher uma resolução menor que a resolução nativa da tela, se desejar.
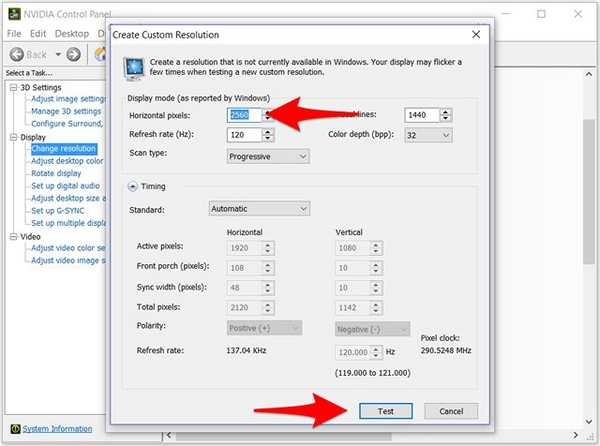
- Clique em "Teste"para verificar se a alteração da resolução está funcionando. Se não funcionar, você poderá voltar à sua resolução anterior.
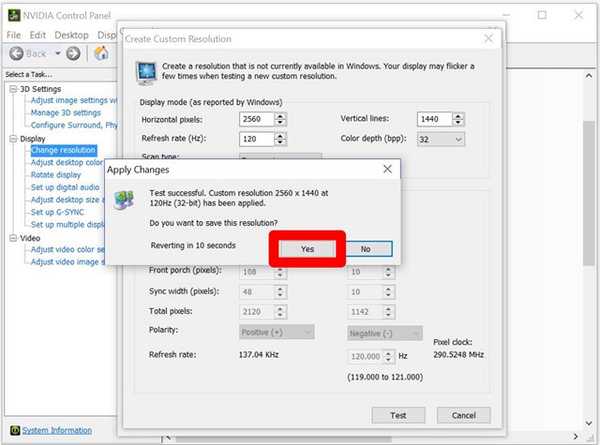
Você também pode escolher qualquer outra resolução, mas verifique se a proporção é igual à do monitor, que normalmente é 16: 9, a menos que você tenha uma tela ultralarga. Caso contrário, os ícones e outros textos podem começar a parecer estendidos.
Definir resoluções personalizadas usando o utilitário de resolução personalizada
O processo para criar resoluções personalizadas com o Custom Resolution Utility é bastante semelhante ao método NVIDIA Control Panel. Assim, depois de baixar e instalar o Custom Resolution Utility, basta seguir as etapas abaixo para configurá-lo:
- Abra o CRU.exe no diretório de instalação para iniciar o Custom Resolution Utility. Depois, clique em "Adicionar" no Resoluções detalhadas cardápio.
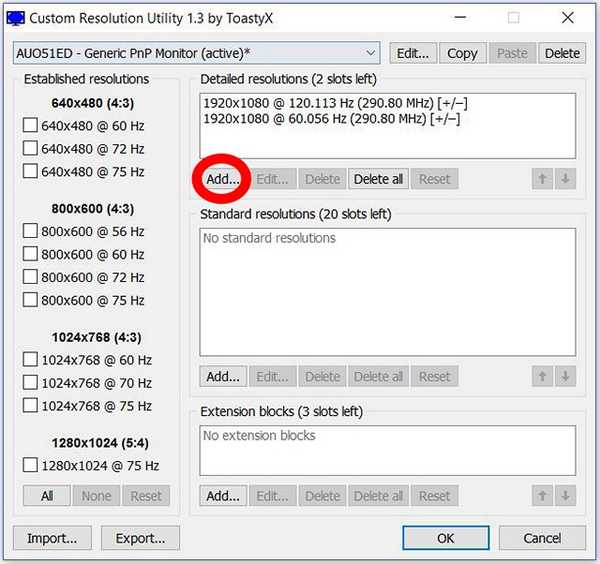
- Um menu será exibido onde você poderá digitar sua Pixels horizontais e Linhas verticais nas caixas ao lado de "Ativo"opção. Não faça outras alterações nos Parâmetrosseção. Agora clique Está bem para sair do menu pop-up e pressione Está bem novamente para fechar o software.
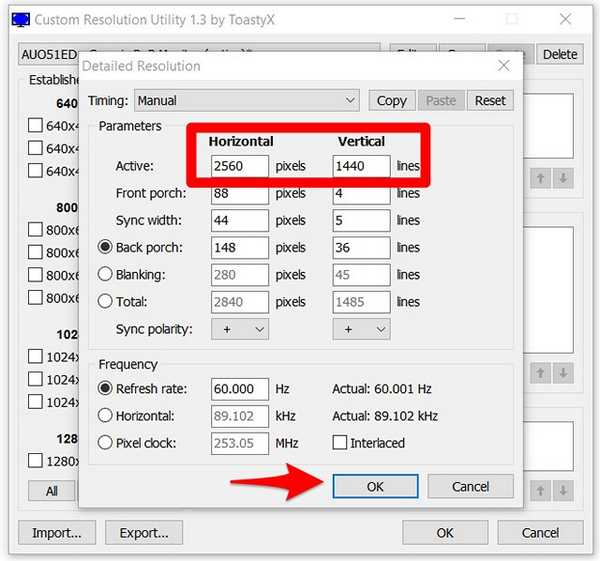
- Uma vez feito, Reinicie seu PC.
Depois de reiniciado, vá para Configurações de exibição -> Configurações avançadas de exibição e verifique o resoluções disponíveis. Se a resolução que você selecionou no software aparecer no menu suspenso, clique nela e pressione "Aplique"para alterar a resolução do seu monitor. Bem, é praticamente isso. Agora, sua exibição será dimensionada para a resolução personalizada que você acabou de definir.
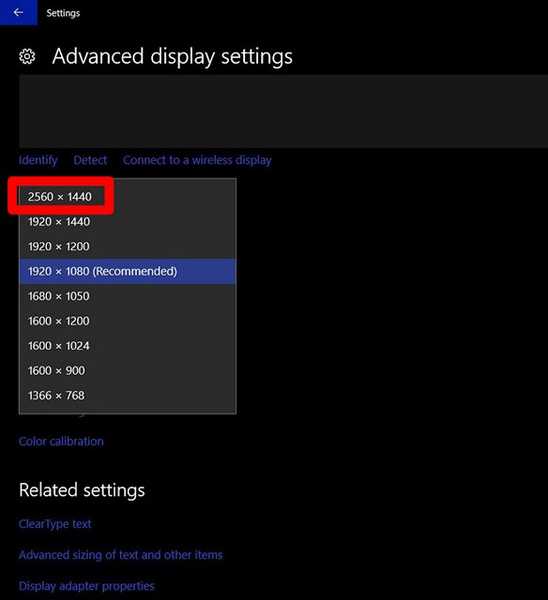
Como funcionam as resoluções personalizadas?
Não se engane, você definitivamente não verá a qualidade 4K em uma tela de 1080p, porque isso é uma limitação de hardware e você simplesmente não pode aumentar a contagem de pixels no monitor com o software. A definição de uma resolução de tela personalizada basicamente escala a exibição de acordo com a resolução que você criou, para oferecer mais espaço na tela para a visualização do conteúdo, algo que você normalmente vê em exibições de alta resolução.
VEJA TAMBÉM: Como espelhar a tela do Windows para Android, iOS e Mac
Escolha a resolução personalizada necessária
Bem, como você pode ver, o processo estava longe de ser difícil. Com esses softwares, você pode escolher qualquer resolução que precisar. Então, você está pronto para tentar isso e dimensionar a resolução da tela de acordo com suas necessidades pessoais, em vez de se restringir à resolução padrão definida pelo fabricante? Nesse caso, informe-nos como foi o processo, simplesmente soltando algumas palavras na seção de comentários abaixo.















